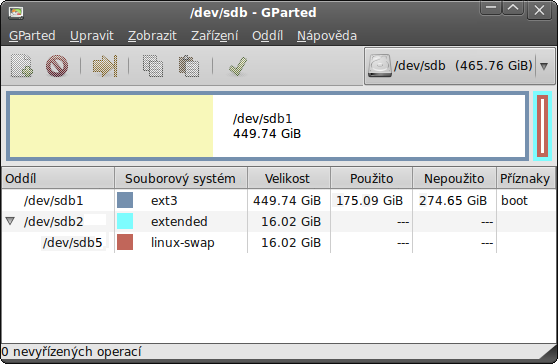Tato příručka popisuje aplikaci GParted ve verzi 0.31.0
Copyright © 2008, 2009, 2010, 2011, 2012, 2013, 2014, 2015, 2016, 2017 Curtis Gedak
Copyright © 2014, 2015, 2017, 2018 Mike Fleetwood
Je povoleno kopírovat, šířit a/nebo upravovat tento dokument za podmínek GNU Free Documentation License, verze 1.2 nebo jakékoli další verze vydané nadací Free Software Foundation; bez neměnných oddílů, bez textů předních desek a bez textů zadních desek. Kopii licence GFDL naleznete pod tímto odkazem nebo v https://www.fsf.org/licensing/licenses/fdl.html nebo v souboru COPYING-DOCS dodávaném s touto příručkou.
Zpětné ohlasy
Pokud chcete oznámit chybu nebo navrhnout vylepšení vztahující se k aplikaci gparted nebo této příručce, postupujte dle instrukcí na https://gparted.org/bugs.php.
| Přehled revizí | |
|---|---|
| Revize Příručka V1.12 k aplikaci GParted | květen 2018 |
Abstrakt
GParted je editor diskových oddílů pro GNOME (Gnome PARTition EDitor) sloužící k vytváření, změnám a mazaní diskových oddílů. Umožňuje měnit uspořádání oddílů při zachování jejich obsahu.
Obsah
Aplikace gparted je editor diskových oddílů pro GNOME (Gnome PARTition EDitor) sloužící k vytváření, změnám a mazaní diskových oddílů.
Diskové zařízení může být rozdělené na jeden nebo více oddílů. Aplikace gparted vám umožňuje změnit organizaci oddílů na diskovém zařízení a přitom zachovat jejich obsah.
S aplikací gparted můžete provádět následující úkoly:
Vytvářet na diskovém zařízení oddíly
Zapínat a vypínat příznaky oddílu, jako zda je zaveditelný a skrytý.
Provádět s oddíly činnosti, jako je vytvoření, smazání, změna velkosti, přesun, kontrola, změna návěští, kopírování a vkládání.
Výstraha
Úpravou oddílu může potenciálně dojít ke ZTRÁTĚ DAT.
Aplikace gparted je navržená tak, aby vám umožnila úpravu oddílů s minimálním rizikem ztráty dat. Aplikace je pečlivě testovaná a prakticky používaná týmem projektu GParted. Přesto může ke ztrátě dat dojít v důsledku softwarové chyby, problémů s hardwarem nebo výpadku napájení.
Ke snížení rizika ztráty dat pomůže, když nebudete při spuštěné aplikaci gparted připojovat a odpojovat diskové oddíly mimo aplikaci gparted.
Doporučujeme ZÁLOHOVAT si svá DATA před použitím aplikace gparted. Platí to dvojnásob pro šifrovaná data, u kterých při náhodném selhání může dojít k znepřístupnění veškerých dat. Rady k zálohování a obnovení šifrovaných dat můžete najít v Dotazech a odpovědích pro Cryptsetup (odkazovaný článek je v angličtině).
Aplikaci gparted můžete spustit následujícími způsoby:
- Nabídka
Vybrat → .
- Příkazový řádek
Spustit následující příkaz: gparted
Při spuštění vyhledá aplikace gparted ve vašem počítači disková zařízení.
Když spustíte aplikaci gparted, zobrazí se následující okno:
Okno aplikace gparted obsahuje následující části:
- Panel nabídek
Nabídky v panelu nabídek obsahují všechny příkazy, které můžete potřebovat pro práci s diskovými zařízeními a oddíly v aplikaci gparted.
- Panel nástrojů
Panel nástrojů obsahuje podmnožinu příkazů z těch, které jsou přístupné z panelu nabídek.
- Oblast s grafickým zobrazením
Oblast s grafickým zobrazením obsahuje názornou grafickou prezentaci oddílů na vybraném zařízení.
- Oblast s textovým zobrazením
Oblast s textovým zobrazením obsahuje textový seznam oddílů na vybraném diskovém zařízení.
- Stavový panel
Stavový panel zobrazuje informace o současné činnosti aplikace gparted nebo o počtu operací čekajících na zpracování.
- Informační panel zařízení
Informační panel zařízení zobrazuje podrobnosti o vybraném diskovém zařízení.
Ve výchozím stavu není informační panel zařízení zobrazený. Pokud chcete informační panel zařízení zobrazit, vyberte → .
- Panel nevyřízených operací
Panel nevyřízených operací zobrazuje aktuální seznam operací s oddíly čekajícími ve frontě na zpracování.
Ve výchozím stavu, pokud je počet takovýchto operací 0, není panel nevyřízených operací zobrazený. Pokud chcete panel nevyřízených operací zobrazit, vyberte → .
Pokud kliknete levým tlačítkem v oblasti s grafickým nebo textovým zobrazením, vyberete oddíl, který se bude upravovat.
Pokud kliknete pravým tlačítkem v oblasti s grafickým nebo textovým zobrazením, aplikace zobrazí vyskakovací nabídku. Vyskakovací nabídka obsahuje nejběžnější činnosti na úpravu oddílu.
Podobně, jako v jiných aplikacích GNOME, můžete i v aplikaci gparted jednotlivé činnosti provádět několika způsoby: z nabídky, z panelu nástrojů nebo klávesovou zkratkou.
Pokud chcete zobrazit činnosti podporované v souborových systémech, vyberte: → . Aplikace zobrazí dialogové okno Podpora souborového systému.
Jestliže jste doinstalovali software až za běhu aplikace gparted, klikněte na Znovu vyhledat podporované akce, aby se tabulka aktualizovala. Aplikace provede aktualizaci tabulky.
Kliknutím na dialogové okno Podpora souborového systému zavřete.
Když chcete vybrat diskové zařízení, zvolte: → a vyberte zařízení ze seznamu. Aplikace zobrazí v okně gparted rozložení oddílů daného zařízení.
Když chcete zobrazit informace o diskovém zařízení:
Vyberte diskové zařízení. Viz „Výběr zařízení“.
Zvolte: → . Aplikace otevře v okně gparted postranní panel a zobrazí informace o zařízení.
Pokud chcete postranní panel Informace o zařízení zavřít, zrušte výběr: → .
Když chcete aktualizovat všechna disková zařízení, vyberte: → . Aplikace znovu vyhledá všechna disková zařízení a aktualizuje v okně gparted rozvržení oddílů zařízení.
Když chcete na diskovém zařízení vytvořit novou tabulku oddílů:
Vyberte diskové zařízení. Viz „Výběr zařízení“.
Zvolte → . Aplikace zobrazí dialogové okno Vytvořit tabulku oddílů na
/cesta-k-zařízení.Volitelně si můžete ze seznamu vybrat jiný typ tabulky oddílů.
Poznámka
Výchozím typem tabulky oddílů je pro disky s velikostí menší než 2 TiB (předpokládá se velikost sektoru 512 bajtů) a pro disky 2 TiB a větší.
Viz „Stanovení typu oddílu“ ohledně omezení tabulky oddílů typu .
Poznámka
Jestli chcete používat disk bez tabulky oddílů, zvolte a vytvoří se virtuální oddíl, který se roztáhne přes celý disk. Pak jej naformátujte na požadovaný souborový systém.
Formátování virtuálního oddílu se souborovým systémem viz „Formátování oddílu“.
Výstraha
Většina operačních systémů umí pracovat s tabulkami oddílů a , ale nerozpozná všechny typy souborových systémů. Tento nedostatek v rozpoznávání souborových systémů znamená, že při použití disku bez tabulky oddílů se vystavujete většímu riziku. Například některé operační systémy mohou uživateli navrhnout formátování nerozděleného disku v případě, že souborový systém nerozpoznají.
Nová tabulka oddílů se vytvoří kliknutím na . Aplikace zapíše novou tabulku oddílů na diskové zařízení. Po té v okně gparted aktualizuje rozložení oddílů zařízení.
Výstraha
VAROVÁNÍ: Tímto se ODSTRANÍ VŠECHNA DATA na CELÉM DISKOVÉM ZAŘÍZENÍ.
Pokud svoji tabulku oddílů přepíšete nešťastnou náhodou, podívejte se na „Obnovení tabulky oddílů“
Když chcete zkusit zachránit data z diskového zařízení:
Vyberte diskové zařízení. Viz „Výběr zařízení“.
Zvolte → . Aplikace zobrazí dialogové okno Hledání souborových systémů na
/cesta-k-zařízení.Klikněte na a aplikace započne procházení celého disku.
Tip
U velkých diskových zařízení může jejich úplná prohlídka zabrat dlouhou dobu. Pokud na to nemáte dostatek času, klikněte na .
Poznámka
V souborovém systému mohou být objeveny maximálně 4 oddíly. Pokud chcete objevit více než 4 oddíly a obnovit tabulku oddílů, podívejte se na „Obnovení tabulky oddílů“.
Až je úplné procházení disku dokončeno, zobrazí se jedno ze dvou možných dialogových oken:
Na
/cesta-k-zařízenínebyl nalezen žádný souborový systémPokud není nalezen žádný souborový systém, máte ještě další možnosti, jak zkusit zachránit svá data. Pro pomoc se záchranou řady různých typů ztracených souborů je navržena aplikace photorec. Více informací o ní najdete na https://www.cgsecurity.org/wiki/PhotoRec.
Kliknutím na zavřete dialogové okno a ukončíte tento pokus o záchranu dat.
Na
/cesta-k-zařízeníbyly nalezeny souborové systémyPokud jsou souborové systémy nalezeny, je každý z nich zobrazen v seznamu pod tlačítkem . Dialogové okno signalizuje, jestli se objevily nějaké nekonzistence v datech. Nekonzistence v datech vám může zabránit data zobrazit.
Pro záchranu dat postupujte v následujících krocích pro každý ze souborových systémů:
Klikněte na tlačítko , aby se souborový systém připojil a zobrazil. Otevře se váš výchozí správce souborů a obsah souborového systému zobrazí pouze ke čtení.
Poznámka
Jestliže se objeví dialogové okno Nelze otevřít výchozího správce souborů, budete muset správce souborů otevřít sami a přejít do přípojného bodu pro souborový systém.
Přípojný bod je zobrazen v dialogovém okně, například „/tmp/gparted-roview-XXXXXX“.
Kliknutím na dialogové okno Nelze otevřít výchozího správce souborů zavřete.
Použijte správce souborů k překopírování svých dat na jiné úložné médium.
Po dokončení kopírování svých data správce souborů zavřete.
Po dokončení záchrany dat klikněte na a tím celý pokus o záchranu ukončíte. Aplikace odpojí případné souborové systémy připojené kvůli zobrazení. Po té znovu projde všechna disková zařízení a aktualizuje rozložení oddílů zařízení v okně gparted.
Tyto činnosti neprovádí v oddílech na vašem diskovém zařízení změny.
Pokud chcete vybrat oddíl, použijte následující:
Klikněte na oddíl v oblasti s grafickým zobrazením.
Klikněte na oddíl v oblasti s textovým zobrazením.
Aplikace zvýrazní oddíl v okně gparted jak v oblasti s grafickým zobrazením, tak s textovým zobrazením.
Poznámka
Operace s oddílem, jako smazání, přesun, kopírování, formátování, kontrola, změna návěští a často i změna velikosti, vyžadují, aby oddíl nebyl připojený. Viz „Odpojení oddílu“.
Pokud chcete vybrat neobsazené místo, použijte následující:
Klikněte na neobsazeno v oblasti z grafickým zobrazením.
Klikněte na neobsazeno v oblasti s textovým zobrazením.
Aplikace zvýrazní v okně gparted neobsazené místo jak v oblasti s grafickým zobrazením, tak s textovým zobrazením.
Tip
Jestliže nemáte žádné diskové zařízení s neobsazeným místem, můžete zkusit následující:
Přidat nové diskové zařízení do svého počítače.
Zmenšit oddíl, který obsahuje nevyužité místo. Viz „Změna velikosti oddílu“.
Pokud chcete zobrazit informace o oddíle:
Vyberte oddíl. Viz „Výběr oddílu“.
Vyberte: → . Aplikace otevře dialogové okno Informace o
/cesta-k-zařízení.
Kliknutím na dialogové okno Informace o /cesta-k-zařízení zavřete.
Pokud chcete připojit oddíl:
Vyberte nepřipojený oddíl. Viz „Výběr oddílu“.
Zvolte: → a vyberte ze seznamu přípojný bod. Aplikace připojí oddíl do přípojného bodu a aktualizuje v okně gparted rozložení oddílů zařízení.
Poznámka
Jestliže není operace → viditelná, aplikace gparted neví, kam by měla oddíl připojit.
Pokud chcete odpojit oddíl:
Vyberte připojený oddíl. Viz „Výběr oddílu“
Zvolte: → . Aplikace odpojí oddíl z přípojného bodu a aktualizuje v okně gparted rozvržení oddílů zařízení.
Tip
Jestliže operace → nebyl úspěšná, je oddíl pravděpodobně používán.
Pokud potřebujete mít všechny oddíly odpojené a přístupné pro úpravy, zaveďte systém ze spustitelného CD a použijte aplikaci gparted. Viz „Získání GParted na spustitelném CD“.
Když chcete otevřít šifrovaný oddíl LUKS:
Vyberte zavřený šifrovaný oddíl LUKS. Viz „Výběr oddílu“
Vyberte → .
Pokud gparted nezná heslovou frázi LUKS, otevře dialogové okno Heslová fráze LUKS pro
/path-to-partition. Napište heslovou frázi do textového pole Heslová fráze a klikněte na .Aplikace otevře šifrovaný oddíl a zaktualizuje zobrazení rozložení diskových oddílů v okně gparted.
Poznámka
gparted si pamatuje jednotlivé heslové fráze LUKS v paměti počítače po dobu svého běhu. Díky tomu se nemusí znovu ptát, když znovu otevírá stejný šifrovaný oddíl. Při zavření aplikace gparted se všechny zapamatované heslové fráze z paměti vymažou a zapomenou.
Když chcete zavřít šifrovaný oddíl LUKS:
Vyberte nepřipojený šifrovaný oddíl LUKS. Viz „Výběr oddílu“.
Zvolte: → . Aplikace zavře sifrovaný oddíl LUKS a zaktualizuje zobrazení rozložení diskových oddílů v okně gparted.
Tyto akce provádí v oddílech na vašem diskovém zařízení změny. Ale nemění počáteční a koncovou hranici vašich stávajících oddílů.
Pokud chcete vytvořit nový oddíl:
Vyberte neobsazené místo na diskovém zařízení. Viz „Výběr neobsazeného místa“.
Zvolte: → . Aplikace zobrazí dialogové okno Vytvořit nový oddíl.
Určete velikost a umístění oddílu. Viz „Stanovení velikosti a umístění oddílu“.
Určete zarovnání pro oddíl. Viz „Stanovení zarovnání oddílu“.
Určete typ oddílu. Viz „Stanovení typu oddílu“.
Pokud je textové pole přístupné, určete název oddílu. Viz „Stanovení názvu oddílu“.
Určete typ souborového systému pro oddíl. Viz „Stanovení souborového systému oddílu“.
Určete návěští souborového systému pro oddíl. Viz „Určení návěští souborového systému v oddílu“.
Klikněte na a do fronty operací se přidá operace vytvoření oddílu. Aplikace zobrazí operaci vytvoření oddílu v panelu Nevyřízené operace v okně gparted.
Pokud chcete smazat oddíl:
Vyberte nepřipojený oddíl. Viz „Výběr oddílu“.
Zvolte: → . Aplikace zobrazí operaci smazání v panelu Nevyřízených operací.
Výstraha
Když smažete logický oddíl, všechny stávající logické oddíly za tímto smazaným podstoupí změnu názvu zařízení.
Například, rozšířený oddíl obsahuje logické oddíly A, B, C a D. K těmto logickým oddílům přistupuje operační systém následovně:
Oddíl A jako /dev/sda5.
Oddíl B jako /dev/sda6.
Oddíl C jako /dev/sda7.
Oddíl D jako /dev/sda8.
Jakmile je oddíl B smazán, zbývající logické oddíly budou operačním systémem zpřístupněny následovně:
Oddíl A jako /dev/sda5.
Oddíl C jako /dev/sda6. Pozor na změnu v názvu zařízení.
Oddíl D jako /dev/sda7. Pozor na změnu v názvu zařízení.
Změny v názvech zařízení mohou způsobit problémy, pokud se oddíl připojuje podle názvu zařízení. Problému můžete při připojování oddílu předejít používáním návěští souborového systému nebo UUID (Universally Unique Identifier – univerzálního jedinečného identifikátoru) oddílu.
Změny v názvu zařízení mohou nepříznivě ovlivnit následující soubory:
/etc/fstab - Obsahuje seznam souborových systému, které se mají připojit.
/boot/grub/menu.lst - Obsahuje instrukce k zavádění operačního systému pro zaváděč grub.
Poznámka
Disky s tabulkou oddílů nebo tabulku oddílů neobsahují a tudíž nemají oddíly. Souborový systém na disku bez tabulky oddílů je v GParted prezentován jako virtuální oddíl.
Pro smazání souborového systému a virtuálního oddílu nastavte formát na .
Viz „Formátování oddílu“.
Poznámka
Pojmenování oddílů je dostupné jen s tabukou rozdělení disku GUID (GPT).
Viz také „Vytváření nové tabulky oddílů“.
Když chcete nastavit název oddílu:
Vyberte nepřipojený oddíl. Viz „Výběr oddílu“.
Zvolte: → . Aplikace otevře dialogové okno Nastavit název oddílu na
/cesta-k-oddílu.Název oddílu vepište do textového pole Název.
Klikněte na . Aplikace v panelu Nevyřízené operace zobrazí operaci nastavení názvu oddílu.
Pokud chcete naformátovat oddíl:
Vyberte nepřipojený oddíl. Viz „Výběr oddílu“.
Zvolte: → a vyberte ze seznamu typ souborového systému. Aplikace zobrazí operaci formátování oddílu v panelu Nevyřízených operací.
Viz „Stanovení souborového systému oddílu“ o účelu souborového systému typu .
Když chcete nastavit návěští nebo název svazku souborového systému u oddílu:
Vyberte nepřipojený oddíl. Viz „Výběr oddílu“.
Zvolte: → . Aplikace otevře dialogové okno Nastavit návěští souborového systému na
/cesta-k-oddílu.Název návěští vepište do textového pole Návěští.
Klikněte na . Aplikace v panelu Nevyřízené operace zobrazí operaci nastavení návěští souborového systému.
Pokud chcete změnit UUID (Universally Unique Identifier – univerzální jedinečný identifikátor) oddílu:
Vyberte nepřipojený oddíl. Viz „Výběr oddílu“.
Zvolte: → . Aplikace zobrazí operaci nastavení nového náhodného UUID v Nevyřízených operací.
Varování
Změna UUID může zneplatnit klíč Windows Product Activation (WPA).
U souborových systémů FAT a NTFS je jako UUID použito sérové číslo svazku (Volume Serial Number). Změna tohoto čísla u systémového oddílu Windows, což je obvykle C:, může zneplatnit klíč WPA. Neplatný klíč WPA pak bude bránit přihlášení, dokud Windows znovu neaktivujete.
Aby se zkusilo předejít zneplatnění klíče WPA, je u souborového systému NTFS nastavena na novou náhodnou hodnotu pouze polovina UUID.
Při změně UUID u datového oddílu nebo u oddílu na výměnném médiu, by nemělo dojít k ovlivnění klíče WPA. Toto nemusí platit ve výjimečných případech, kdy je oddíl přípojen již během zavádění systému.
Varování
Neměňte UUID, když to není opravdu zapotřebí. Taková změna může totiž u systémů GNU/Linux způsobit, že se nezavede systém nebo selže připojení systému souborů.
Změna UUID bývá zapotřebí jen po kopírování celého oddílu. Změnou se zabrání, aby původní oddíl i kopie měli duplicitní UUID v případě, že se budou používat naráz na stejném počítači.
Pokud se objeví problémy při zavádění systému nebo při připojování oddílu, budete možná muset upravit soubory s nastavením, jako třeba /etc/fstab, a znovu vygenerovat nabídku grub, aby bylo uvedeno správné UUID.
Stanovení podrobností oddílu je potřebné když se provádí takové činnosti, jako vytváření, změna velikosti a přesun.
Pokud chcete stanovit velikost a umístění oddílu, použijte jeden nebo kombinaci více z následujících postupů:
Zmáčkněte a držte šipku na jednom z konců grafického znázornění. Táhněte šipku vlevo nebo vpravo v mezích grafické oblasti.
Zmáčkněte tlačítko myši uvnitř oddílu v grafickém znázornění a držte jej. Táhněte vlevo nebo vpravo v mezích grafické oblasti.
V následujících polích upravte hodnoty klikáním na šipky číselníků nebo je přímo zapište:
Volné místo před oddílem
Nová velikost
Volné místo za oddílem
Aplikace ihned aktualizuje jak grafické znázornění, tak číselné hodnoty ve všech třech polích.
Abyste mohli určit zarovnání oddílu, klikněte na tlačítko se šipkou u pole Zarovnat na a vyberte jej ze seznamu.
Pro moderní operační systémy použijte zarovnání na MiB. Toto nastavení zarovná oddíly tak, aby začínaly a končily přesně na hranicích celých mebibajtů (1 048 576 byjtů). Zarovnání na MiB poskytuje vyšší výkonnost při použití systémů RAID a disků SSD, stejně jako disků USB flash.
Zarovnání na Cylindry použijte k udržení kompatibility s operačními systémy vydanými před rokem 2000, např. s operačním systémem DOS. Toto nastavení zarovná oddíly tak, aby začínaly a končily na hranicích cylindrů.
Tip
Hodnoty Cylindr/Hlava/Sektor, tak jak je hlásí moderní disková zařízení, nemají již přímý fyzický vztah k tomu, jak jsou data uložená na daném diskovém zařízení. Z toho důvodu již nadále nejsou vhodné k nastavení zarovnání pro zvýšení výkonu.
Volbu Nic použijte jen v případě, že máte hlubší znalosti o struktuře disku, tabulkách rozdělení disku a zaváděcích sektorech. Toto nastavení umístí hranice oddílů relativně ke konci přímo předcházejícího oddílu na diskovém zařízení. Toto nastavení negarantuje rezervování a respektování místa potřebného pro zaváděcí sektory.
Abyste mohli určit typ oddílu, klikněte na tlačítko se šipkou u pole Vytvořit jako a vyberte jej ze seznamu.
Poznámka
Tabulka oddílů msdos má pro oddíly následující omezení:
Maximálně 4 primární oddíly.
Maximálně 3 primární oddíly a 1 rozšířený oddíl.
Rozšiřující oddíl může obsahovat více logických oddílů. Některé distribuce GNU/Linux podporují přístup k nanejvýše 15 oddílům na diskovém zařízení.
Maximální velikost oddílu je 2 TiB při použití velikosti sektoru 512 bajtů. Oddíl také musí začínat na prvních 2 TiB diskového zařízení.
Tip
Primární oddíl poskytuje lepší možnosti při obnově dat, protože údaje o hranicích oddílu jsou uložené na známém pevně daném místě diskového zařízení.
Poznámka
Pojmenování oddílů je dostupné jen s tabukou rozdělení disku GUID (GPT). Proto je vstupní pole přístupné jen u diskových zařízení rozděleních pomocí GPT.
Viz také „Vytváření nové tabulky oddílů“.
Když chcete určit název oddílu, vepište jej do textového pole Název oddílu.
Abyste mohli určit typ souborového systému, klikněte na tlačítko se šipkou u pole Souborový systém a vyberte jej ze seznamu.
Poznámka
Zde jsou příklady použití některých souborových systémů:
Souborové systémy , a můžete použít pro instalaci GNU/Linux a pro data.
můžete použít se systémem GNU/Linux ke zvětšení virtuální paměti svého počítače.
Souborové systémy a můžete použít ke sdílení dat mezi svobodnými a komerčními operačními systémy.
můžet použit k vymazání značky libovolného stávajího souborového systému a zajištění, že oddíl bude rozpoznán jako prázdný.
můžete použít, pokud chcete vytvořit oddíl bez souborového systému.
Když chcete zadat návěští (název svazku) souborového systému v oddílu, zapište jej do textového pole Návěští.
Tip
Návěští můžete použít jako pomůcku k zapamatování, co je v oddíle uložené.
Jedinečné názvy lze použít k připojování souborových systémů v operačním systému GNU/Linux.
Tyto akce provádí v oddílech na vašem diskovém zařízení změny. Mohou také měnit počáteční a koncovou hranici vašich stávajících oddílů. Tyto akce mohou způsobit, že selže zavedení operačního systému.
Změnu velikosti a přesun oddílu lze provést naráz jako jednu operaci aplikace gparted.
Pokud chcete změnit velikost oddílu:
Vyberte oddíl. Viz „Výběr oddílu“.
Tip
Nepřipojené a neaktivní oddíly zpřístupňují u změny velikosti více voleb.
Je k dispozici podpora pro změnu velikosti za běhu u oddílů, které jsou připojené nebo jinak aktivní. Často je však omezena pouze na zvětšení velikosti.
Zvolte → . Aplikace zobrazí dialogové okno Změnit velikost/Přesunout
/cesta-k-oddílu.Upravte velikost oddílu. Viz „Stanovení velikosti a umístění oddílu“.
Tip
Pokud nechcete, aby se začátek stávajícího oddílu posunul, pak neměňte hodnotu volné místo před oddílem. V případě, že je oddíl připojen nebo nějak jinak aktivní, volné místo před oddílem měnit nejde.
Určete zarovnání oddílu. Viz „Stanovení zarovnání oddílu“.
Klikněte na . Aplikace zobrazí operaci změny velikosti/přesunu v panelu Nevyřízené operace.
Zkontrolujte operaci, která byla přidána do panelu Nevyřízené operace.
Jestliže operace zahrnuje krok s přesunem, počítejte s následujícím:
Krok s přesunem může trvat velmi dlouho, než je zcela dokončen.
Pokud oddíl obsahuje zavaděč operačního systému, může jeho přesun způsobit selhání při spuštění tohoto operačního systému.
Pokud nejste připraveni na dlouhé čekání nebo řešení možných problémů se spouštěním operačního systému, budete možná chtít operaci vrátit zpět. Viz „Vrácení poslední operace zpět“.
Tip
Aby bylo možné oddíl zvětšit nebo přesunou, musí být k dispozici nepřidělené místo sousedící s oddílem.
V případě, že zvětšujete logický oddíl, musí být nepřidělené místo součástí rozšířeného oddílu.
V případě, že zvětšujete primární oddíl, nesmí být nepřidělené místo součástí rozšířeného oddílu.
Nepřidělené místo můžete přesunout tak, aby bylo nebo nebylo součástí rozšířeného oddílu tím, že změníte velikost rozšířeného oddílu.
Tip
U oddílu šifrovaného pomocí LUKS a u souborových systémů na něm se dá měnit velikost, jen když je šifrovací mapování otevřené.
Tip
Abyste vylepšili způsobilost oddílu NTFS ke zmenšení velikosti, můžete zvážit použití některé z následujících možností:
Defragmentujte souborový systém.
Spuštění počítače s komerčním operačním systémem, který používá NTFS, v nouzovém režimu, může zlepšit schopnost defragmentace souborového systému. Do nouzového režimu se dostanete stiskem klávesy F8 ve chvíli, kdy váš počítač začne operační systém zavádět.
Zkontrolujte oddíl na výskyt chyb následujícím příkazem:
C:>chkdsk /f /rNezapomeňte, že abyste mohli spustit příkaz chkdsk, musíte počítač znovu spustit se systémem, který používá NTFS.
Dočasně zakažte stránkovací soubor. Stránkovací soubor obsazuje část místa oddílu napevno a defragmentovací proces jej nemůže přesunout.
Dočasně přesuňte rozsáhlé soubory na jiný oddíl nebo diskové zařízení. Rozsáhlými soubory se rozumí takové, jejichž velikost přesahuje několik set megabajtů (MB).
Před změnou velikosti oddílu NTFS zajistěte korektní ukončení komerčního operačního systému, který NTFS využívá.
Ponechte v oddíle NTFS nejméně 10 % volného místa. Pokud velikost oddílu zmenšíte příliš, může mít komerční operační systém potíže s provozem.
Po zmenšení oddílu NTFS spusťte počítač dvakrát po sobě s komerčním operačním systémem, který NTFS používá.
Přesun a změnu velikosti oddílu lze provést naráz jako jednu operaci aplikace gparted.
Když chcete oddíl přesunout:
Vyberte nepřipojený oddíl. Viz „Výběr oddílu“.
Zvolte → . Aplikace zobrazí dialogové okno Změnit velikost/Přesunout
/cesta-k-oddílu.Změňte umístění oddílu. Viz „Stanovení velikosti a umístění oddílu“.
Určete zarovnání oddílu. Viz „Stanovení zarovnání oddílu“.
Klikněte na . Aplikace zobrazí operaci změny velikosti/přesunu v panelu Nevyřízené operace.
Tip
Pokud oddíl obsahuje zavaděč operačního systému, může použití operace přesunu způsobit, že daný operační systém nepůjde zavést.
Jestliže spuštění operačního systému selže, přečtěte si „Oprava problémů se zaváděním operačního systému“.
Tip
Oddíl šifrovaný pomocí LUKS se dá přesunout, jen když je šifrovací mapování zavřené.
Když chcete oddíl kopírovat:
Vyberte nepřipojený oddíl. Viz „Výběr oddílu“.
Zvolte: → . Aplikace označí oddíl jako zdrojový.
Když chcete oddíl vložit:
Vyberte nepřidělené místo na diskovém zařízení. Viz „Výběr neobsazeného místa“.
Zvolte → . Aplikace zobrazí dialogové okno Vložit
/cesta-k-oddílu.Pokud chcete, můžete upravit velikost a umístění oddílu. Viz „Stanovení velikosti a umístění oddílu“.
Pokud chcete, můžete stanovit zarovnání oddílu. Viz „Stanovení zarovnání oddílu“.
Klikněte na . Aplikace zobrazí operaci kopírování oddílu v panelu Nevyřízené operace.
Výstraha
Zkopírovaný oddíl má stejné návěští souborového systému a stejný identifikátor UUID (Universally Unique Identifier) jako zdrojový oddíl. To může způsobit problémy v situaci, kdy se zavádí systém nebo když se připojuje oddíl podle jeho názvu nebo jeho UUID. Podstata problému je v tom, že název ani UUID nejsou jednoznačné.
Problémem je, že operační systém bude volit, zda připojit zdrojový oddíl nebo jeho kopii, náhodně. Například poprvé může být připojen zdrojový oddíl. A až se bude připojovat příště, použije se třeba pro změnu oddíl s kopií. Toto náhodné chování při připojování oddílu způsobí, že se budou náhodně objevovat a zase mizet soubory, v závislosti na tom, který oddíl je zrovna připojen. Toto náhodná volba připojování může vést i k poškození dat nebo k jejich ztrátě.
Abyste předešli problému, doporučuje se vám něco z následujícího:
Poté, co jste použili nebo zařadili do fronty operaci kopírování:
Změňte UUID buď u zdrojového oddílu nebo u kopie oddílu. Viz „Změna UUID oddílu“.
Pokud není návěští souborového systému prázdné, změňte návěští buď u zdrojového oddílu nebo u kopie oddílu. Viz „Nastavení návěští oddílu se souborovým systémem“.
Po té, co jste použili operaci kopírování, mazání nebo přeformátování zdrojového oddílu.
Zvolte jiný postup, který zajistí, že zdrojový oddíl a kopie zdrojového oddílu nebudou použity na stejném počítači naráz. Například, jestliže je zkopírovaný oddíl na jiném fyzickém disku, vyjměte tento disk z počítače.
Tip
Souborový systém na oddílu šifrovaném pomocí LUKS se dá kopírovat, jen když je šifrovací mapování otevřené.
Poznámka
Aby se předešlo nechtěnému dešifrování dat, není povolené vkládání do nepřiděleného prostoru vytvářeného nového oddílu. Avšak oddíl šifrovaný pomocí LUKS může být vložen do stávajícího otevřeného oddílu šifrovaného pomocí LUKS a spravovaného jako šifrový, nebo vložen to prostého oddílu vytvořením nešifrované kopie souborového systému.
Když chcete nastavit příznaky oddílu:
Vyberte oddíl. Viz „Výběr oddílu“.
Zvolte: → . Aplikace otevře dialogové okno Nastavit příznaky na
/cesta-k-oddílu.Když chcete příznak zapnout, zaškrtněte políčko vedle příznaku. Aplikace zapíše zapnutý příznak do oddílu a aktualizuje dialogové okno Nastavit příznaky na
/cesta-k-oddílu.Když chcete příznak vypnout, zrušte zaškrtnutí políčka vedle příznaku. Aplikace zapíše vypnutý příznak do oddílu a aktualizuje dialogové okno Nastavit příznaky na
/cesta-k-oddílu.
Poznámka
Položka je přístupná jen u disků s tabulkami oddílů. Disky s tabulkami oddílů nebo tabulku oddílů neobsahují a tudíž nemají příznaky oddílů.
Zobrazení typu tabulky oddílů viz „Zobrazení informací o zařízení“.
Kliknutím na tlačítko dialogové okno Nastavit příznaky na /cesta-k-oddílu zavřete.
Poznámka
Zde je popis jednotlivých příznaků tabulky oddílu MSDOS:
Boot je použito některými zaváděcími programy komerčních operačních systémů. Tento příznak označuje oddíl jako aktivní nebo zaveditelný. Pouze jeden oddíl na diskovém zařízení může být aktivní.
Diag je použito k označení, že oddíl se používá pro diagnostiku/obnovu.
ESP určuje systémový oddíl EFI použitý k zavedení systému do počítače pomocí Unified Extensible Firmware Interface (UEFI) třídy 2, který obsahuje kompatibilní podporu pro funkce BIOS, včetně struktury oddílu MBR.
Hidden je použito k označení některými komerčními operačními systémy. Tento příznak způsobí, že je oddíl pro operační systém neviditelný.
IRST určuje oddíl Intel Rapid Start Technology.
LBA je použito některými zaváděcími programy komerčních operačních systémů. Tento příznak označuje, že by se k oddílu mělo přistupovat pomocí logického adresování bloků LBA (Logical Block Addressing) místo adresování CHS (Cylindr-Hlava-Sektor).
LVM je použito k označení, že oddíl je používán správou logických oddílů LVM (Logical Volume Manager).
Palo je použito zaváděcím programem palo na architektuře PA-RISC (Precision Architecture - Reduced Instruction Set Computing).
Prep je použito k označení zaváděcího oddílu na hardwaru PowerPC (Power Performance Computing).
RAID je použito k označení, že oddíl se používá v diskovém poli RAID (Redundant Array Inexpensive Disks).
Poznámka
Zde je popis jednotlivých příznaků tabulky oddílu GPT:
Atvrecv je použito k označení oddílu Apple TV Recovery.
BIOS_GRUB označuje zaváděcí oddíl BIOS, který je často používán zavaděčem GRUB 2.
Boot je použito některými zaváděcími programy komerčních operačních systémů. Tento příznak označuje oddíl jako aktivní nebo zaveditelný. Pouze jeden oddíl na diskovém zařízení může být aktivní.
Diag označuje, že oddíl se používá pro diagnostiku a obnovu.
ESP určuje systémový oddíl EFI použitý k zavedení systému do počítače pomocí Extensible Firmware Interface (EFI) třídy 1 nebo Unified Extensible Firmware Interface (UEFI) třídy 2 nebo třídy 3.
Hidden je použito k označení některými komerčními operačními systémy. Tento příznak způsobí, že je oddíl pro operační systém neviditelný.
HP-service je použito k označení servisního oddílu firmy Hewlett Packard.
IRST určuje oddíl Intel Rapid Start Technology.
Legacy_boot je používáno některým specializovaným softwarem k označení, že oddíl může být zaveditelný.
LVM označuje, že oddíl je používán správou logických oddílů (Logical Volume Manager).
Msfdata určuje oddíl, který obsahuje souborový systém Microsoft, jako je NTFS nebo FAT.
Msftres je použito k označení oddílu Microsoft Reserved.
Prep je použito k označení zaváděcího oddílu na hardwaru PowerPC (Power Performance Computing).
RAID označuje, že oddíl se používá v diskovém poli RAID (Redundant Array Inexpensive Disks).
Kontrola oddílu zkusí najít a opravit problémy v souborovém systému. Kontrola oddílu zkusí zvětšit souborový systém tak, aby vyplnit oddíl.
Když chcete oddíl zkontrolovat:
Vyberte nepřipojený oddíl. Viz „Výběr oddílu“.
Zvolte: → . Aplikace zobrazí operaci kontroly oddílu v panelu Nevyřízené operace.
Pokud chcete vrátit zpět poslední operaci ve frontě operací, zvolte: → . Aplikace odstraní poslední operaci z fronty zobrazené v panelu Nevyřízené operace. Pokud již ve frontě nezůstala žádná operace, aplikace panel Nevyřízené operace zavře.
Pokud chcete vymazat všechny operace ve frontě operací, zvolte: → . Aplikace odstraní všechny operace z fronty a zavře panel Nevyřízené operace.
Pokud chcete provést všechny operace:
Vyberte: → . Aplikace zobrazí dialogové okno Provést operace na zařízení.
Výstraha
Úprava oddílu může potenciálně způsobit ZTRÁTU DAT. Doporučujeme vám svá data zálohovat předtím, než začnete oddíl upravovat.
Klikněte na . Aplikace zobrazí dialogové okno Provádí se nevyřízené operace. Nevyřízené operace se budou provádět jedna za druhou v pořadí, jak jste je vytvořili. Aplikace bude po dokončení každé operace aktualizovat zobrazení stavu.
Pokud chcete zobrazit více informací, klikněte na . Aplikace zobrazí o operaci více podrobností.
Pokud chcete více informací o krocích jednotlivých operací, klikněte na tlačítko se šipkou po straně operace.
Pokud chcete operaci během provádění zastavit, klikněte na . Aplikace zobrazí tlačítko s odpočtem 5 sekund.
Poznámka
nakazuje aplikaci zastavit operace, případně je vrátit do předchozího stavu, aby byla zajištěna celistvost dat.
Jestliže se operace do 5 sekund neukončí, aplikace zpřístupní tlačítko .
Pokud chcete násilně vynutit zastavení operaci během provádění, klikněte na . Aplikace zobrazí dialogové okno s varováním.
Kliknutím na dovolíte dokončit vrácení operací zpět. A nebo kliknutím na vrácení operací zpět zrušte.
Varování
ukončí bezpečné vrácení operace zpět a může způsobit VÁŽNÉ poškození souborového systému a ztrátu dat. Rozhodně se doporučuje kliknout na a tím vrácení zpět dokončit.
Po dokončení provádění všech operací aplikace zobrazí tlačítka a .
Pokud chcete uložit podrobnosti z provádění všech operací, klikněte na . Aplikace zobrazí dialogové okno Uložit podrobnosti.
Pokud chcete změnit výchozí název souboru, zapiště nový název souboru do textového pole Název.
Pokud chcete soubor uložit do jiné složky než /root, klikněte na . Aplikace zobrazí navigaci v souborovém systému.
Použijte navigaci v souborovém systému k výběru složky.
Klikněte na a aplikace uloží podrobnosti do souboru.
Výstraha
V případě, že používáte aplikaci gparted ze spustitelného CD, existuje kořenový souborový systém pouze v operační paměti. Všechny soubory uložené do kořenového souborového systému spustitelného CD budou po vypnutí počítače ztraceny.
Pokud jste uložili podrobnosti z aplikace gparted do kořenového souborového systému spustitelného CD, budete je potřebovat zkopírovat na trvalé úložiště. Příklady takovýchto trvalých úložišť jsou pevný disk nebo USB flash disk.
Klikněte na . Aplikace zavře dialogové okno Provádí se nevyřízené operace. Po té znovu projde všechna disková zařízení a aktualizuje rozložení oddílů zařízení v okně gparted.
Spustitelné CD je kompaktní disk, který obsahuje zaveditelný operační systém. Spustitelné CD vám umožňuje rozjet svůj počítač z CD.
Použití aplikace gparted ze spustitelného CD má následující výhody:
Můžete upravovat všechny své oddíly, protože žádný z nich není připojený.
Můžete upravovat oddíly na počítačích, které nemají zaveditelný operační systém.
Aplikace gparted je dostupná na řadě spustitelných CD distribucí.
Spustitelné CD obsahující aplikaci gparted si můžete stáhnout z následujících webů:
GParted Live CD https://gparted.org/livecd.php
SystemRescue (známý také jako System Rescue CD) https://www.system-rescue.org
Tip
Obraz živého CD GParted můžete zapsat na USB flashdisk.
Pokud váš počítač umí zavést systém z USB, můžete dát přednost zavedení a používání gparted z USB flashdisku.
Tip
Abyste předešli znehodnocení prázdného CD při vypalování souboru s obrazem CD, řiďte se následujícími typy:
Ujistěte se, že kontrolní součet staženého souboru odpovídá kontrolnímu součtu uvedenému na stránce, ze které stahujete.
Ujistete se, že soubor .iso vypalujete jako obraz na prázdné CD. Pokud jej vypálíte jako soubor .iso na datové CD, nepůjde CD použít ke spuštění počítače.
Zavádění operačního systému na vašem počítači může selhat, pokud provedete jednu z následujících činností:
Smažete oddíl.
Přesunete oddíl.
Nainstalujete další operační systém a přepíšete hlavní zaváděcí záznam (Master Boot Record - MBR).
Naštěstí je možné selhání zavaděče systému většinou opravit.
Jestliže váš počítač používá zavaděč GRUB, přečtěte si „Oprava problémů se zavaděním pomocí GRUB“.
Pokud váš počítač nepoužívá GRUB, doporučujeme vám přečíst si dokumentaci ke svému zavaděči, ve které můžete najít, jak problém opravit. Můžete si také pročíst Časté dotazy a odpovědi GParted nebo Diskuzní fórum GParted. Rovněž můžete použít Internetový vyhledávač, abyste zjistili, jak problém vyřešili ostatní uživatelé.
Grand Unified Boot loader (GRUB) je používán řadou distribucí GNU/Linux. Než začnete problém se zavaděčem GRUB opravovat, je potřeba zjistit, kterou verzi GRUB používáte.
Existují dvě hlavní verze zavaděče GRUB:
GRUB, známý také jako GRUB 2 pokrývají verze 1.98 a novější. GRUB 2 funguje s tabulkami oddílů GUID (GPT) a tabulkami oddílů MSDOS.
GRUB Legacy, dříve známý jako GRUB, pokrývají verze 0.9x a starší. GRUB Legacy funguje jen s tabulkami oddílů MSDOS.
GRUB 2 je používán jako výchozí zavaděč v následujících distribucích GNU/Linux:
CentOS 7 a novější
Debian 6 (Squeeze) a novější
Fedora 16 (Verne) a novější
openSUSE 12.2 a novější
Ubuntu 9.10 (Karmic Koala) a novější
Pokud nevíte, jestli váš počítač používá GRUB 2 nebo GRUB Legacy, můžete zkusit vyhledat odpověď na Internetu.
Použijte následující kroky pro obnovu zavaděče GRUB 2:
Zaveďte systém z živého média, jako je GParted Live nebo obraz vaší distribuce GNU/Linux. Otevřete okno s terminálem.
Zjistěte, který oddíl obsahuje kořenový souborový systém / pro vaši distribuci GNU/Linux.
Použijte GParted k vypsání oddílů na svém diskovém zařízení. Dívejte se po oddílu, který obsahuje linuxový kořenový systém /. Takovýto oddíl GNU/Linux bude nejspíše používat souborový systém ext2, ext3, ext4 nebo btrfs.
Poznámka
V případě, že je kořenový oddíl / na LVM, musí být aktivní správa logických disků (Logical Volume Manager). LVM můžete spustit příkazem:
#vgchange -a yPři používání LVM je logický svazek (LV – Logical Volume) to stejné jako diskový oddíl. Logické svazky si můžete vypsat příkazem:
#lvscanPoznámka
V případě, že je kořenový oddíl / na poli RAID, musí být RAID aktivní. Linuxový softwarový RAID můžete spustit pomocí příkazu:
#mdadm --assemble --scanVytvořte složku přípojného bodu zadáním (jako root):
#mkdir /tmp/mydirPřipojte kořenový oddíl / do složky přípojného bodu. Předpokládejme například, že kořenový souborový systém / se nachází na /dev/sda5. Zadejte (jako root):
#mount/dev/sda5/tmp/mydirPokud máte zvlášť oddíl /boot, například na /dev/sda3, je potřeba udělat krok navíc. Připojte oddíl /boot do /tmp/mojeslozka/boot zadáním příkazu (jako root):
#mount/dev/sda3/tmp/mydir/bootPoznámka
Jestliže nevíte, zda máte zvlášť oddíl /boot, tak pravděpodobně nemáte a můžete tento krok ignorovat.
Připravte změnu kořenového prostředí zadáním příkazů (jako root):
#mount --bind /dev /tmp/mydir/dev#mount --bind /proc /tmp/mydir/proc#mount --bind /sys /tmp/mydir/sysZměňte kořenové prostředí zadáním příkazu (jako root):
#chroot /tmp/mydirPřeinstalujte GRUB 2 na zaváděcím zařízení. Upozorňujeme, že je použit název zařízení a ne název oddílu. Například, když je / na /dev/sda5, pak zařízení je /dev/sda.
V linuxových distribucích Debian, Ubuntu a jejich dalších odnožích zadejte příkaz (jako root):
#grub-install/dev/sdaV linuxových distribucích CentOS, Fedora, openSUSE a jejich dalších odnožích zadejte příkaz (jako root):
#grub2-install/dev/sdaOpusťte změněné kořenové prostředí zadáním příkazu (jako root):
#exitRestartujte svůj počítač.
Použijte následující kroky pro obnovu zavaděče GRUB Legacy:
Zaveďte systém z živého média některé z distribucí GNU/Linux. Otevřete okno s terminálem.
Poznámka
Živé médium musí obsahovat zavaděč GRUB Legacy. Pokud vaše distribuce používá GRUB Legacy, pak i její živé médium obsahuje GRUB Legacy.
Spusťte aplikaci grub z příkazového řádku. (jako root).
#grubZjistěte, kde se nachází grub stage1 pomocí jednoho z následujících postupů:
Jestliže je složka /boot uložená v oddíle /, použijte příkaz:
grub>find /boot/grub/stage1Jestliže je složka /boot uložená v jiném oddíle, než je oddíl /, použijte příkaz:
grub>find /grub/stage1Výstup z příkazu find může vypadat nějak následovně:
(hd0,0)Pokud se ve výstupu přikazu vypíše více než jeden řádek, musíte se rozhodnout, které zařízení se používá pro grub.
Nastavte kořenové zařízení grub zadáním zařízení vráceného příkazem find. Mělo by se jednat o oddíl obsahující složku boot.
grub>root(hd0,0)Znovu nainstalujte zavaděč grub do MBR (Master Boot Record) pomocí:
grub>setup(hd0)Pokud chcete nainstalovat zavaděč grub do zaváděcího sektoru oddílu, zadejte místo toho oddíl pomocí:
grub>setup(hd0,0)Ukončete grub.
grub>quitRestartujte svůj počítač.
Pokud nešťastnou náhodou přepíšete svoji tabulku oddílu, je ještě šance, že ji můžete obnovit.
Aplikace testdisk je navržená, aby vám pomohla obnovit ztracené oddíly. Více informací o aplikaci testdisk najdete na https://www.cgsecurity.org/wiki/TestDisk.
Aplikace testdisk je součástí každého spustitelného CD, jak je uvádí „Získání GParted na spustitelném CD“.