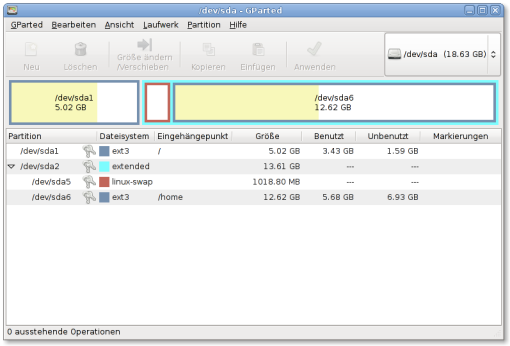Dieses Handbuch beschreibt Version 0.31.0 von GParted
Copyright © 2008, 2009, 2010, 2011, 2012, 2013, 2014, 2015, 2016, 2017 Curtis Gedak
Copyright © 2014, 2015, 2017, 2018 Mike Fleetwood
Copyright © 2008-2012, 2016-2017 Mario Blättermann (mario.blaettermann@gmail.com)
Copyright © 2013, 2016. Wolfgang Stöggl (c72578@yahoo.de)
Das vorliegende Dokument kann gemäß den Bedingungen der GNU Free Documentation License (GFDL), Version 1.2 oder jeder späteren, von der Free Software Foundation veröffentlichten Version ohne unveränderbare Abschnitte sowie ohne Texte auf dem vorderen und hinteren Buchdeckel kopiert, verteilt und/oder modifiziert werden. Eine Kopie der GFDL finden Sie unter diesem Link, alternativ auch hier: https://www.fsf.org/licensing/licenses/fdl.html, oder in der mit diesem Handbuch gelieferten Datei COPYING-DOCS.
Rückmeldungen
Um einen Fehler zu melden oder einen Vorschlag zur Anwendung gparted oder zu diesem Handbuch zu machen, folgen Sie den Anweisungen auf dieser Webseite: https://gparted.org/bugs.php.
| Versionsgeschichte | |
|---|---|
| Version GParted-Handbuch V1.12 | Mai 2018 |
Zusammenfassung
GParted ist der Partitionierungseditor für die GNOME-Arbeitsumgebung zum Erzeugen, Bearbeiten und Entfernen von Festplattenpartitionen. GParted ermöglicht Ihnen die Änderung der Anordnung von Partitionen, wobei deren Inhalt erhalten bleibt.
Inhaltsverzeichnis
- Einführung
- Erste Schritte
- Anzeige der Dateisystemunterstützung
- Arbeiten mit Laufwerken
- Arbeiten mit Partitionen
- Beziehen von GParted auf einer Live-CD
- Beseitigen von Problemen beim Start des Betriebssystems
- Wiederherstellung von Partitionstabellen
GParted ist der Partitionierungseditor für die GNOME-Arbeitsumgebung zum Erzeugen, Bearbeiten und Entfernen von Festplattenpartitionen.
Ein Festplattenlaufwerk kann in eine oder mehrere Partitionen unterteilt sein. Die Anwendung gparted ermöglicht Ihnen die Änderung der Anordnung der Partitionen auf einem Festplattenlaufwerk, wobei der Inhalt der Partitionen erhalten bleibt.
Mit gparted können Sie folgende Aufgaben ausführen:
Erzeugen einer Partitionstabelle auf einem Festplattenlaufwerk.
Aktivieren und Deaktivieren von Partitionsmarkierungen wie »boot« und »hidden«.
Ausführen von Aktionen wie Erzeugen, Löschen, Größenänderung, Verschieben, Prüfen, Bezeichnung setzen, Kopieren und Einfügen.
Achtung
Das Bearbeiten von Partitionen birgt stets die Gefahr des DATENVERLUSTS in sich.
gparted wurde mit dem Ziel entwickelt, die Gefahr des Datenverlusts beim Bearbeiten von Partitionen für Sie so gering wie möglich zu halten. Die Anwendung wurde sorgfältig getestet und wird auch vom GParted-Entwicklerteam verwendet. Trotzdem kann Datenverlust durch Softwarefehler, Hardwareprobleme oder Probleme in der Stromversorgung entstehen.
Sie können die Gefahr des Datenverlusts verringern, indem Sie keine Partitionen außerhalb von gparted einhängen oder aushängen, während gparted läuft.
Es wird dringend empfohlen, Ihre DATEN zu SICHERN, bevor Sie gparted verwenden. Dies gilt insbesondere für verschlüsselte Daten, auf die nach einem Fehler dauerhaft kein Zugriff mehr möglich ist. In den häufig gestellten Fragen zu Cryptsetup (englisch) finden Sie Anleitungen zum Sichern und Wiederherstellen verschlüsselter Daten.
Sie können gparted auf folgende Arten starten:
- Menü
Wählen Sie → .
- Befehlszeile
Führen Sie den folgenden Befehl aus: gparted
Beim Start untersucht gparted Ihren Rechner auf Festplattenlaufwerke.
Wenn Sie gparted starten, wird folgendes Fenster angezeigt.
Das gparted-Fenster enthält folgende Elemente:
- Menüleiste
Die Menüs in der Menüleiste enthalten alle Befehle, die Sie zum Arbeiten mit Festplattenlaufwerken und Partitionen in gparted benötigen.
- Werkzeugleiste
Die Werkzeugleiste enthält eine Auswahl der Befehle, die Sie über die Menüleiste erreichen.
- Grafischer Anzeigebereich
Der grafische Anzeigebereich bietet eine bildliche Darstellung der Partitionen des gewählten Festplattenlaufwerks.
- Text-Anzeigebereich
Der Text-Anzeigebereich enthält eine Liste in Textform der Partitionen des gewählten Festplattenlaufwerks.
- Statusleiste
Die Statusleiste zeigt Informationen über die gegenwärtige Aktivität von gparted und die Anzahl der ausstehenden Operationen an.
- Anzeigebereich der Laufwerksinformationen
Im Anzeigebereich der Laufwerksinformationen werden Details über das gewählte Festplattenlaufwerk angezeigt.
Standardmäßig wird der Anzeigebereich der Laufwerksinformationen nicht angezeigt. Um den Anzeigebereich der Laufwerksinformationen anzuzeigen, wählen Sie → .
- Anzeigebereich der ausstehenden Operationen
Der Anzeigebereich der ausstehenden Operationen zeigt die aktuelle Liste der Partitionsoperationen in der Warteschlange an.
Standardmäßig wird der Anzeigebereich der ausstehenden Operationen nicht angezeigt, sofern es keine ausstehenden Operationen gibt. Um den Anzeigebereich der ausstehenden Operationen anzuzeigen, wählen Sie → .
Wenn Sie in einen der Anzeigebereiche klicken, dann wählen Sie damit eine Partition zur Bearbeitung aus.
Wenn Sie mit der rechten Maustaste in einen der Anzeigebereiche klicken, wird ein Kontextmenü geöffnet. Dieses Kontextmenü enthält die am häufigsten verwendeten Aktionen zur Bearbeitung von Partitionen.
Wie in anderen GNOME-Anwendungen auch, können Aktionen in gparted auf verschiedene Arten ausgeführt werden: aus dem Menü, aus der Werkzeugleiste oder durch Tastenkombinationen.
Sie können gparted aus einer Befehlszeile starten und dabei eines oder mehrere Festplattenlaufwerke angeben.
Um mit mehreren Laufwerken aus einer Befehlszeile zu arbeiten, geben Sie den folgenden Befehl ein und drücken Sie dann die Eingabetaste:
$gparted/Pfad-zum-ersten-Laufwerk /Pfad-zum-zweiten-Laufwerk
Um die vom jeweiligen Dateisystem unterstützten Aktionen anzuzeigen, wählen Sie → . Daraufhin wird der Dialog Dateisystemunterstützung angezeigt.
Wenn Sie Software installiert haben, während gparted bereits gestartet war, klicken Sie auf , um die Ansicht zu aktualisieren. Daraufhin wird die Anzeige der unterstützten Operationen aktualisiert.
Um den Dialog Dateisystemunterstützung zu schließen, klicken Sie auf .
Um ein Festplattenlaufwerk auszuwählen, wählen Sie → und wählen ein Laufwerk in der Liste aus. Daraufhin wird die Anordnung der Partitionen des Laufwerks im gparted-Fenster angezeigt.
So zeigen Sie Informationen über ein Festplattenlaufwerk an:
Wählen Sie ein Festplattenlaufwerk. Siehe „Auswählen eines Laufwerks“.
Wählen Sie: → . Die Anwendung öffnet eine Seitenleiste im gparted-Fenster und zeigt Informationen über das Laufwerk an.
Um die Seitenleiste Laufwerksinformationen zu schließen, deaktivieren Sie das Ankreuzfeld in → .
Um alle Laufwerke zu aktualisieren, wählen Sie → . Daraufhin werden die Partitionierungsdaten aller Laufwerke neu eingelesen und die Anordnung der Partitionen im Fenster von gparted angezeigt.
So erzeugen Sie eine neue Partitionstabelle auf einem Festplattenlaufwerk:
Wählen Sie ein Festplattenlaufwerk. Siehe „Auswählen eines Laufwerks“.
Wählen Sie → . Der Dialog Partitionstabelle auf
/Pfad-zum-Laufwerkerstellen wird angezeigt.Optional wählen Sie einen anderen Partitionstabellentyp aus der Liste aus.
Anmerkung
Der voreingestellte Partitionstabellentyp ist für Laufwerke mit weniger als 2 Tebibytes Speicherkapazität (wobei eine Sektorengröße von 512 Byte angenommen wird) und für Laufwerke mit 2 Tebibyte oder mehr.
Im Abschnitt „Festlegen des Partitionstyps“ finden Sie Informationen über die Beschränkungen der -Partitionstabellen.
Anmerkung
Um ein Laufwerk ohne Partitionstabelle zu verwenden, wählen Sie , um eine virtuelle Partition zu erstellen, die das gesamte Laufwerk umfasst. Anschließend formatieren Sie die Partition mit dem gewünschten Dateisystem.
Siehe „Formatieren einer Partition“ für die Formatierung einer virtuellen Partition mit einem Dateisystem.
Achtung
Viele Betriebssysteme erkennen zwar - und -Partitionstabellen, nicht aber generell alle Dateisystemtypen. Dieser Mangel hat zur Folge, dass die Verwendung eines Laufwerks ohne Partitionstabelle mehr Risiken in sich birgt. Beispielsweise könnten einige Betriebssysteme die Formatierung eines unpartitionierten Laufwerks vorschlagen, wenn das Dateisystem nicht erkannt wird.
Klicken Sie auf , um die neue Partitionstabelle zu erstellen. Daraufhin wird die neue Partitionstabelle auf das Festplattenlaufwerk geschrieben und die Anordnung der Partitionen des Laufwerks im Fenster von gparted aktualisiert.
Achtung
WARNUNG: Dies wird SOFORT ALLE DATEN auf der GESAMTEN FESTPLATTE LÖSCHEN.
Falls Sie unglücklicherweise Ihre Partitionstabelle überschrieben haben, finden Sie in „Wiederherstellung von Partitionstabellen“ weitere Informationen.
So versuchen Sie eine Datenwiederherstellung eines Festplattenlaufwerks:
Wählen Sie ein Festplattenlaufwerk. Siehe „Auswählen eines Laufwerks“.
Wählen Sie → . Der Dialog Dateisystemsuche auf
/Pfad-zum-Laufwerkwird angezeigt.Klicken Sie auf , um mit dem vollständigen Einlesen des Laufwerks zu beginnen.
Tipp
Das Einlesen großer Festplattenlaufwerke kann sehr lange Zeit in Anspruch nehmen. Falls Sie nicht auf die Beendigung des vollständigen Einlesens warten wollen, klicken Sie auf .
Anmerkung
Maximal vier Partitionen mit Dateisystemen können erkannt werden. Falls Sie mehr Partitionen erkennen lassen und die Partitionstabelle wiederherstellen wollen, finden Sie in „Wiederherstellung von Partitionstabellen“ weitere Informationen.
Wenn das vollständige Einlesen des Laufwerks beendet ist, wird einer der folgenden Dialoge angezeigt:
Keine Dateisysteme gefunden auf
/pfad-zum-gerätFalls keine Dateisysteme gefunden wurden, haben Sie weitere Möglichkeiten zur Wiederherstellung Ihrer Daten. Die Anwendung photorec wurde dafür entwickelt, viele verschiedene Typen verloren gegangener Dateien wiederherzustellen. Weitere Information zu photorec finden Sie auf https://www.cgsecurity.org/wiki/PhotoRec.
Klicken Sie auf , um den Dialog zu schließen und den Versuch zur Datenwiederherstellung zu beenden.
Dateisysteme gefunden auf
/pfad-zum-gerätFalls Dateisysteme gefunden wurden, dann wird jedes Dateisystem in einer Liste zusammen mit einem -Knopf dargestellt. Der Dialog weist auf mögliche Inkonsistenzen der Daten hin. Solche Inkonsistenzen könnten eine Anzeige der Daten verhindern.
Um Daten wiederherzustellen, führen Sie die folgenden Schritte für jedes Dateisystem aus:
Klicken Sie auf , um das Dateisystem einzuhängen und dessen Inhalt anzuzeigen. Ihr vorgegebener Dateiverwalter zeigt Ihnen nun eine schreibgeschützte Ansicht des Dateisystems.
Anmerkung
Falls der Dialog Der vorgegebene Dateiverwalter konnte nicht geöffnet werden angezeigt wird, dann müssen Sie einen Dateiverwalter öffnen und zum Einhängepunkt des Dateisystems navigieren.
Der Einhängepunkt wird im Dialog angezeigt, beispielsweise »/tmp/gparted-roview-XXXXXX«.
Klicken Sie auf , um den Dialog Der vorgegebene Dateiverwalter konnte nicht geöffnet werden zu schließen.
Verwenden Sie den Dateiverwalter, um Ihre Daten auf andere Speichermedien zu kopieren.
Schließen Sie den Dateiverwalter, sobald Sie mit dem Kopieren Ihrer Daten fertig sind.
Sobald Sie mit der Datenrettung fertig sind, klicken Sie auf , um diesen Versuch der Datenwiederherstellung zu beenden. Die Anwendung hängt nun die Dateisysteme aus, die zum Zweck des Betrachtens eingehängt wurden. Dann werden sämtliche Festplattenlaufwerke neu eingelesen und die Anordnung der Partitionen im gparted-Fenster aktualisiert.
Diese Aktionen beeinflussen die Partitionen auf Ihrem Festplattenlaufwerk nicht.
Um eine Partition auszuwählen, führen Sie eine der folgenden Aktionen aus:
Klicken Sie auf eine Partition im grafischen Anzeigebereich.
Klicken Sie auf eine Partition im Text-Anzeigebereich.
Die Anwendung hebt die Partition sowohl im grafischen Anzeigebereich als auch im Text-Anzeigebereich des gparted-Fensters hervor.
Anmerkung
Partitions-Operationen wie Löschen, Verschieben, Kopieren, Formatieren, Überprüfen, Bezeichnung festlegen und oft auch Größenänderungen können nur bei einer nicht eingehängten Partition ausgeführt werden. Weitere Informationen hierzu finden Sie in „Aushängen einer Partition“.
Um einen nicht zugeteilten Bereich auszuwählen, führen Sie eine der folgenden Aktionen aus:
Klicken Sie auf nicht zugeteilt im grafischen Anzeigebereich.
Klicken Sie auf nicht zugeteilt im Text-Anzeigebereich.
Die Anwendung hebt den nicht zugeteilten Bereich sowohl im grafischen Anzeigebereich als auch im Text-Anzeigebereich des gparted-Fensters hervor.
Tipp
Falls Sie nicht über Festplattenlaufwerke mit nicht zugeteilten Bereichen verfügen, könnten Sie Folgendes versuchen:
Einbau eines neuen Festplattenlaufwerks in Ihren Rechner.
Verkleinern einer Partition, die ungenutzten Platz enthält. Informationen hierzu finden Sie in „Größenänderung einer Partition“.
So zeigen Sie Informationen über eine Partition an:
Wählen Sie eine Partition. Siehe „Auswählen einer Partition“.
Wählen Sie → . Die Anwendung öffnet den Dialog Informationen über
/Pfad-zur-Partition.
Um den Dialog Informationen über /Pfad-zur-Partition zu schließen, klicken Sie auf .
So hängen Sie eine Partition ein:
Wählen Sie eine nicht eingehängte Partition. Siehe „Auswählen einer Partition“.
Wählen Sie → und wählen Sie einen Einhängepunkt in der Liste aus. Die Anwendung hängt die Partition an diesem Einhängepunkt ein und aktualisiert die Partitionsansicht des Laufwerks im Fenster von gparted.
Anmerkung
Falls → nicht sichtbar ist, dann weiß gparted nicht, wo die Partition eingehängt werden soll.
So hängen Sie eine Partition aus:
Wählen Sie eine eingehängte Partition. Siehe „Auswählen einer Partition“.
Wählen Sie → . Die Anwendung hängt die Partition von diesem Einhängepunkt aus und aktualisiert die Partitionsansicht des Laufwerks im Fenster von gparted.
Tipp
Falls → nicht möglich ist, dann wird die Partition möglicherweise noch benutzt.
Um alle Partitionen auszuhängen und somit für Bearbeitungsvorgänge verfügbar zu haben, starten Sie den Rechner von einer Live-CD und benutzen Sie dann gparted. Weitere Informationen finden Sie in „Beziehen von GParted auf einer Live-CD“.
So öffnen Sie eine LUKS-verschlüsselte Partition:
Wählen Sie eine LUKS-verschlüsselte Partition. Siehe „Auswählen einer Partition“.
Wählen Sie → .
Falls gparted die LUKS-Passphrase noch nicht kennt, wird ein Dialog LUKS-Passphrase
/Pfad-zur-Partitiongeöffnet. Geben Sie die LUKS-Passphrase in das Textfeld Passphrase ein und klicken Sie auf .Die Anwendung öffnet die verschlüsselte Partition und aktualisiert die Partitionsansicht des Laufwerks im Fenster von gparted.
Anmerkung
gparted behält jede LUKS-Passphrase im Speicher des Rechners, solange es läuft. So braucht nicht erneut um die Eingabe der Passphrase gebeten werden, wenn die gleiche verschlüsselte Partition wieder geöffnet wird. Wenn gparted geschlossen wird, werden alle gespeicherten LUKS-Passphrasen aus dem Speicher gelöscht.
So schließen Sie eine LUKS-verschlüsselte Partition:
Wählen Sie eine nicht eingehängte LUKS-verschlüsselte Partition. Siehe „Auswählen einer Partition“.
Wählen Sie → . Die Anwendung schließt die LUKS-Verschlüsselung und aktualisiert die Partitionsansicht des Laufwerks im Fenster von gparted.
Diese Aktionen nehmen Änderungen an den Partitionen Ihres Festplattenlaufwerks vor, ändern jedoch nicht die Start- und Endpunkte vorhandener Partitionen.
So erstellen Sie eine neue Partition:
Wählen Sie einen nicht zugeteilten Bereich Ihres Festplattenlaufwerks. Siehe „Auswählen nicht zugeteilter Bereiche“.
Wählen Sie → . Die Anwendung zeigt den Dialog Neue Partition erstellen an.
Geben Sie die Größe und den Ort für die Partition an. Siehe „Festlegen von Größe und Ort der Partition“.
Geben Sie die Lage der Partition an. Siehe „Festlegen der Lage der Partition“.
Geben Sie den Partitionstyp an. Siehe „Festlegen des Partitionstyps“.
Geben Sie die Namen der Partition an, wenn das Feld aktiviert ist. Siehe „Festlegen des Partitionsnamens“.
Geben Sie den Dateisystemtyp der Partition an. Siehe „Festlegen des Dateisystems der Partition“.
Geben Sie die Bezeichnung des Dateisystems der Partition an. Siehe „Festlegen des Dateisystems der Partition“.
Klicken Sie auf , um die Erstellung der Partition zur Operations-Warteschlange hinzuzufügen. Die Anwendung zeigt die Erstellung der Partition im Ansichtsbereich Ausstehende Operationen im Fenster von gparted an.
So entfernen Sie eine Partition:
Wählen Sie eine nicht eingehängte Partition. Siehe „Auswählen einer Partition“.
Wählen Sie → . Die Anwendung zeigt das Löschen der Partition im Ansichtsbereich Ausstehende Operationen an.
Achtung
Falls Sie eine logische Partition löschen, dann werden die Gerätenamen aller vorhandenen logischen Partitionen geändert, die sich hinter der gelöschten logischen Partition befinden.
Beispielsweise umfasst eine erweiterte Partition die logischen Partitionen A, B, C und D. Auf diese logischen Partitionen kann das Betriebssystem nun wie folgt zugreifen:
Partition A als /dev/sda5.
Partition B als /dev/sda6.
Partition C als /dev/sda7.
Partition D als /dev/sda8.
Sobald Partition B entfernt ist, ist der Zugriff des Betriebssystems auf die verbleibenden logischen Partitionen wie folgt möglich:
Partition A als /dev/sda5.
Partition C als /dev/sda6. Beachten Sie die Änderung des Laufwerksnamens.
Partition D als /dev/sda7. Beachten Sie die Änderung des Laufwerksnamens.
Änderungen des Gerätenamens können Probleme bereiten, falls eine Partition unter ihrem Gerätenamen eingehängt ist. Dies können Sie vermeiden, indem Sie die Bezeichnung des Dateisystems oder den »Universally Unique Identifier« (UUID) verwenden, wenn die Partition eingehängt wird.
Änderungen des Laufwerksnamens könnten sich nachteilig auf die folgenden Dateien auswirken:
/etc/fstab - Enthält eine Liste der einzuhängenden Dateisysteme.
/boot/grub/menu.lst - Enthält Startanweisungen für den Betriebssystemstarter grub.
Anmerkung
Laufwerke mit - oder -Partitionstabellen enthalten keine Partitionstabelle und daher keine Partitionen. Ein Dateisystem auf einem Laufwerk ohne Partitionstabelle wird in GParted als virtuelle Partition dargestellt.
Um das Dateisystem und die virtuelle Partition zu löschen, wählen Sie das Format .
Anmerkung
Die Benennung von Partitionen ist nur in GUID-Partitionstabellen (GPT) möglich.
Siehe auch „Erzeugen einer neuen Partitionstabelle“.
So legen Sie den Namen einer Partition fest:
Wählen Sie eine nicht eingehängte Partition. Siehe „Auswählen einer Partition“.
Wählen Sie → . Die Anwendung öffnet den Dialog Den Partitionsnamen von
/Pfad-zur-Partitionfestlegen.Geben Sie einen Partitionsnamen in das Textfeld Name ein.
Klicken Sie auf . Die Anwendung zeigt die Benennung der Partition im Ansichtsbereich Ausstehende Operationen an.
So formatieren Sie eine Partition:
Wählen Sie eine nicht eingehängte Partition. Siehe „Auswählen einer Partition“.
Wählen Sie → und wählen Sie einen Dateisystemtyp in der Liste aus. Die Anwendung zeigt die Formatierung der Partition im Ansichtsbereich Ausstehende Operationen an.
Siehe „Festlegen des Dateisystems der Partition“ für die Bedeutung des Dateisystemtyps .
So legen Sie eine Bezeichnung oder eine Datenträgerbezeichnung für ein Dateisystem in einer Partition fest:
Wählen Sie eine nicht eingehängte Partition. Siehe „Auswählen einer Partition“.
Wählen Sie → . Die Anwendung öffnet den Dialog Dateisystembezeichnung von
/Pfad-zur-Partitionfestlegen.Geben Sie einen Namen in das Textfeld Bezeichnung ein.
Klicken Sie auf . Die Anwendung zeigt die Dateisystembezeichnung im Ansichtsbereich Ausstehende Operationen an.
So ändern Sie den Universally Unique Identifier (UUID) einer Partition:
Wählen Sie eine nicht eingehängte Partition. Siehe „Auswählen einer Partition“.
Wählen Sie → . Die Anwendung zeigt die Festlegung einer neuen, zufällig erzeugten UUID im Ansichtsbereich Ausstehende Operationen an.
Warnung
Ein Ändern der UUID könnte den Windows-Produktaktivierungsschlüssel (WPA) ungültig machen.
Ein Ändern der Datenträger-Seriennummer einer Windows-Systempartition (normalerweise »C:«) könnte den WPA-Schlüssel ungültig machen. Ein ungültiger WPA-Schlüssel verhindert eine Anmeldung bis zur Reaktivierung von Windows.
Mit dem Ziel, WPA-Schlüssel nicht ungültig werden zu lassen, wird für NTFS-Dateisysteme nur die Hälfte der UUID auf einen neuen zufälligen Wert gesetzt. Auf FAT-Dateisystemen ist solch eine Vorsichtsmaßnahme nicht möglich.
Der WPA-Schlüssel sollte durch Ändern der UUID von Datenpartitionen oder Partitionen auf Wechseldatenträgern nicht beeinflusst werden. In seltenen Fällen kann diese Regel nicht gelten, wenn eine solche Partition bereits beim Startvorgang verfügbar ist.
Warnung
Die Änderung der UUID ohne zwingenden Grund kann dazu führen, dass der Start eines GNU/Linux-Betriebssystems oder das Einhängen eines Dateisystems scheitert.
Die Änderung der UUID ist nur nach dem Kopieren einer Partition erforderlich. Die Änderung wird dann notwendig, wenn sowohl die Quell- als auch die Zielpartition auf dem gleichen Rechner verwendet werden, um identische UUIDs zu vermeiden.
Bei eventuellen Start- oder Einhängeproblemen könnten Sie Konfigurationsdateien bearbeiten, beispielsweise /etc/fstab, und das Grub-Menü neu erstellen zu lassen, um sicher zu stellen, dass die korrekte UUID angegeben wird.
Die Angabe von Details zur Partition ist nützlich beim Ausführen von Aktionen wie Erstellen, Größenänderung oder Verschieben.
Um die Größe und den Ort der Partition festzulegen, verwenden Sie eine oder mehrere der folgenden Optionen:
Klicken Sie auf einen der Pfeile an den Enden des grafischen Bereichs und halten Sie die Maustaste gedrückt. Ziehen Sie den Pfeil innerhalb des Anzeigebereichs nach links oder rechts.
Klicken Sie auf die Mitte der Partition im grafischen Bereich und halten Sie die Maustaste gedrückt. Ziehen Sie den Pfeil innerhalb des Anzeigebereichs nach links oder rechts.
Klicken Sie auf die Pfeilknöpfe oder geben Sie Zahlenwerte in die Felder ein, um die folgenden Werte einzustellen:
Vorhergehender freier Speicherplatz
Neue Größe
Anschließender freier Speicherplatz
Die Anwendung aktualisiert sowohl den grafischen Anzeigebereich als auch die Zahlenangaben neben den Bezeichnungen der drei Felder.
Um die Ausrichtung für die Partition festzulegen, klicken Sie auf den Pfeilknopf Ausrichten an und wählen Sie eine in der Liste aus.
Die Ausrichtung nach MiB sollten Sie für moderne Betriebssysteme verwenden. Diese Einstellung richtet Partitionen so ein, dass sie exakt an den Grenzen von 1 Mebibyte (1,048,576 Byte) ausgerichtet werden. Die MiB-Ausrichtung verbessert die Leistungsfähigkeit von RAID-Systemen und bei der Verwendung von »Solid State Drives« einschließlich USB-Speichersticks.
Die Ausrichtung an Zylindern sollten Sie benutzen, wenn die Kompatibilität mit vor dem Jahr 2000 veröffentlichten Betriebssystemen gewährleistet werden soll, z.B. DOS. Diese Einstellung richtet die Partitionen an den physischen Zylindergrenzen der Festplatte aus.
Tipp
Die von modernen Speichergeräten gelieferten Werte für Zylinder, Köpfe und Sektoren stehen in keinem physischen Bezug mehr zu den auf der Festplatte gespeicherten Daten. Daher ist mit dieser Ausrichtung keine direkte Leistungssteigerung mehr erreichbar.
Verwenden Sie Nichts nur dann, falls Sie über tiefer gehende Kenntnisse zu Speichermedien, Partitionstabellen und Boot-Records verfügen. Diese Einstellung setzt Partitionsgrenzen relativ zum Ende der unmittelbar vorhergehenden Partition auf dem physischen Speichergerät. Die Einstellung garantiert nicht, dass der für Boot-Records benötigte Platz berücksichtigt oder reserviert wird.
Um den Partitionstyp festzulegen, klicken Sie auf den Pfeilknopf Erstellen als und wählen Sie einen Typ in der Liste aus.
Anmerkung
Die MSDOS-Partitionstabelle schränkt Partitionen wie folgt ein:
Maximal 4 primäre Partitionen.
Maximal 3 primäre Partitionen und eine erweiterte Partition.
Die erweiterte Partition kann mehrere logische Partitionen enthalten. Einige Linux-Distributionen unterstützen den Zugriff auf meist 15 Partitionen auf einem Festplattenlaufwerk.
Die maximale Größe einer Partition ist 2 Tebibyte bei einer Sektorengröße von 512 Byte. Außerdem muss die Partition innerhalb der ersten 2 Tebibyte des Festplattenlaufwerks beginnen.
Tipp
Die Daten auf primären Partitionen lassen sich leichter wiederherstellen, weil die Partitionsgrenzen an bekannten Orten auf dem Festplattenlaufwerk gespeichert sind.
Anmerkung
Die Benennung von Partitionen ist nur in GUID-Partitionstabellen (GPT) möglich. Daher ist dieses Feld nur für Laufwerke aktiv, die mittels GPT partitioniert sind.
Siehe auch „Erzeugen einer neuen Partitionstabelle“.
Um einen Partitionsnamen festzulegen, geben Sie einen Namen in das Textfeld Partitionsname ein.
Um den Dateisystemtyp für die Partition festzulegen, klicken Sie auf den Pfeilknopf Dateisystem und wählen Sie eines in der Liste aus.
Anmerkung
Im Folgenden sehen Sie Anwendungsbeispiele für einige Dateisysteme:
-, - und -Dateisysteme können für die Installation von GNU/Linux und zum Speichern von Daten genutzt werden.
kann auf GNU/Linux-Systemen dazu benutzt werden, den virtuellen Speicher Ihres Rechners zu vergrößern.
- und -Dateisysteme eignen sich für den Datenaustausch zwischen freien und kommerziellen Betriebssystemen.
kann verwendet werden, um jegliche vorhandenen Dateisystemsignaturen zu löschen und sicher zu stellen, dass die Partition als leer erkannt wird.
kann dazu benutzt werden, um eine Partition ohne Dateisystem zu erstellen.
Um eine Dateisystembezeichnung einer Partition festzulegen, auch als Volume-Bezeichnung bekannt, geben Sie eine Bezeichnung in das Textfeld Bezeichnung ein.
Tipp
Dateisystembezeichnungen können Ihnen dabei helfen, den Inhalt einer Partition zu identifizieren.
Eindeutige Bezeichnungen können dazu benutzt werden, Dateisysteme mit einem GNU/Linux-Betriebssystem einzuhängen.
Diese Aktionen nehmen Änderungen an den Partitionen Ihres Festplattenlaufwerks vor. Die Start- und Endpunkte vorhandener Partitionen können sich dabei ändern, wodurch unter Umständen der Start des Betriebssystems scheitern könnte.
Die Größenänderung und Verschiebung einer Partition kann in einer einzigen gparted-Operation ausgeführt werden.
So ändern Sie die Größe einer Partition:
Wählen Sie eine Partition. Siehe „Auswählen einer Partition“.
Tipp
Nicht eingehängte oder inaktive Partitionen erlauben die meisten Möglichkeiten der Größenänderung.
Online-Größenänderungen werden nur für wenige eingehängte oder anderweitig aktive Partitionen unterstützt. Außerdem sind selbst in diesen Fällen die Möglichkeiten auf Vergrößerungen beschränkt.
Wählen Sie → . Die Anwendung zeigt den Dialog Größe ändern/Verschieben
/Pfad-zur-Partitionan.Passen Sie die Größe der Partition an. Siehe „Festlegen von Größe und Ort der Partition“.
Tipp
Wenn Sie den Start der vorhandenen Partition nicht verschieben wollen, dann ändern Sie den Wert von Vorhergehender freier Speicherplatz bitte nicht. Wenn die Partition eingehängt oder anderweitig aktiv ist, dann lässt sich der Wert von Vorhergehender freier Speicherplatz nicht ändern.
Geben Sie die Lage der Partition an. Siehe „Festlegen der Lage der Partition“.
Klicken Sie auf . Die Anwendung zeigt die Operation zum Größe ändern oder Verschieben in der Leiste der Ausstehenden Operationen an.
Überprüfen Sie die Operation, die zur Leiste der Ausstehenden Operationen hinzugefügt wurde.
Falls die Operation einen Verschiebevorgang beinhaltet, sollten Sie Folgendes berücksichtigen:
Eine Verschiebeoperation kann lange Zeit bis zur Vollendung in Anspruch nehmen.
Falls es sich bei der Partition um die Bootpartition des Betriebssystems handelt, könnte eine Verschiebeoperation das Starten des Betriebssystems scheitern lassen.
Falls Sie nicht warten wollen oder nicht bereit sind, potenzielle Startprobleme eines Betriebssystems zu lösen, wollen Sie möglicherweise die Operation rückgängig machen. Siehe „Rückgängig machen der letzten Operation“.
Tipp
Um eine Partition zu vergrößern oder zu verschieben, muss freier Platz neben der Partition vorhanden sein.
Falls Sie eine logische Partition vergrößern wollen, muss sich der nicht zugeteilte Bereich innerhalb der erweiterten Partition befinden.
Falls Sie eine primäre Partition vergrößern wollen, muss sich der nicht zugeteilte Bereich nicht innerhalb der erweiterten Partition befinden.
Sie können einen nicht zugeteilten Bereich aus einer erweiterten Partition heraus- oder in sie hinein verschieben, indem Sie die Grenzen der erweiterten Partition verschieben.
Tipp
Die Größe einer mit LUKS verschlüsselten Partition und das darin enthaltene Dateisystem können nur geändert werden, wenn die Verschlüsselung entsperrt ist.
Tipp
Um die Möglichkeiten des Verkleinerns von NTFS-Partitionen zu verbessern, sollten Sie einen oder mehrere der folgenden Schritte in Erwägung ziehen:
Defragmentieren Sie das Dateisystem.
Starten Sie das kommerzielle Betriebssystem, welches NTFS nutzt, in den abgesicherten Modus. Dadurch wird das Ergebnis der Defragmentierung möglicherweise verbessert. Um im abgesicherten Modus zu starten, drücken Sie die Taste F8, während Ihr Rechner das Betriebssystem lädt.
Überprüfen Sie die Partition mit folgendem Befehl auf Fehler:
C:>chkdsk /f /rBedenken Sie hierbei, dass Sie den Rechner mit dem kommerziellen Betriebssystem, welches NTFS verwendet, neu starten müssen. Nur so kann der Befehl chkdsk ausgeführt werden.
Deaktivieren Sie vorübergehend die Paging-Datei. Diese Datei belegt einen festen Ort in der Partition, der beim Vorgang des Defragmentierens nicht verschoben werden kann.
Lagern Sie größere Dateien zwischenzeitlich auf eine andere Partition oder auf ein anderes Laufwerk aus. Gemeint sind hier Dateien, die größer als einige Hundert Megabyte (MB) sind.
Stellen Sie vor der Größenänderung der NTFS-Partition sicher, dass das kommerzielle Betriebssystem sauber heruntergefahren wurde, welches die NTFS-Partition nutzt.
Belassen Sie wenigstens 10% des ungenutzten Platzes in der NTFS-Partition. Falls Sie die Partition zu sehr schrumpfen lassen, könnte das kommerzielle Betriebssystem nicht mehr korrekt funktionieren.
Nachdem Sie die NTFS-Partition verkleinert haben, starten Sie das kommerzielle Betriebssystem zweimal neu, welches NTFS verwendet.
Verschieben und Größe ändern einer Partition kann durch eine einzige gparted-Operation ausgeführt werden.
So verschieben Sie eine Partition:
Wählen Sie eine nicht eingehängte Partition. Siehe „Auswählen einer Partition“.
Wählen Sie → . Die Anwendung zeigt den Dialog Größe ändern/Verschieben
/Pfad-zur-Partitionan.Passen Sie die Lage der Partition an. Siehe „Festlegen von Größe und Ort der Partition“.
Geben Sie die Lage der Partition an. Siehe „Festlegen der Lage der Partition“.
Klicken Sie auf . Die Anwendung zeigt die Operation zum Größe ändern oder Verschieben in der Leiste der Ausstehenden Operationen an.
Tipp
Falls es sich bei der Partition um die Startpartition eines Betriebssystems handelt, könnte dieses Betriebssystem möglicherweise nicht mehr starten, nachdem das Verschieben durchgeführt wurde.
Falls der Start des Betriebssystems scheitert, siehe „Beseitigen von Problemen beim Start des Betriebssystems“.
Tipp
Eine mit LUKS verschlüsselte Partition und das darin enthaltene Dateisystem können nur verschoben werden, wenn die Verschlüsselung gesperrt ist.
So kopieren Sie eine Partition:
Wählen Sie eine nicht eingehängte Partition. Siehe „Auswählen einer Partition“.
Wählen Sie → . Die Anwendung markiert die Partition als Quellpartition.
So fügen Sie eine Partition ein:
Wählen Sie einen nicht zugeteilten Bereich auf dem Festplattenlaufwerk aus. Siehe „Auswählen nicht zugeteilter Bereiche“.
Wählen Sie → . Die Anwendung zeigt den Dialog Einfügen
/Pfad-zur-Partitionan.Wenn Sie wollen, können Sie die Größe und den Ort der Partition angeben. Siehe „Festlegen von Größe und Ort der Partition“.
Wenn Sie wollen, können Sie die Lage der Partition angeben. Siehe „Festlegen der Lage der Partition“.
Klicken Sie auf . Die Anwendung zeigt das Einfügen der Partition im Ansichtsbereich Ausstehende Operationen im Fenster von gparted an.
Achtung
Die Kopie der Partition trägt die gleiche Dateisystembezeichnung und den gleichen »Universally Unique Identifier« (UUID) der Quellpartition. Dies kann Probleme hervorrufen, wenn beim Systemstart oder bei Einhängevorgängen die Partitionsbezeichnung oder UUID zur Identifizierung verwendet wird.
Das Problem ist, dass das Betriebssystem zufällig auswählt, ob entweder die Quellpartition oder deren Kopie eingehängt wird. Beispiel: Beim ersten Einhängevorgang wird die Quellpartition verwendet, beim nächsten Einhängevorgang dagegen deren Kopie. Aufgrund dieser zufallsgesteuerten Art des Einhängens kann es den Anschein haben, dass Dateien auf mysteriöse Weise verschwinden und wieder auftauchen, abhängig davon, welche Partition eingehängt ist. Das zufällige Einhängen der Quelle oder der Kopie kann auch dazu führen, dass Daten beschädigt werden oder verloren gehen.
Um diesem Problem zu begegnen, können Sie Folgendes zu tun:
Nachdem Sie den Kopiervorgang in die ausstehenden Operationen eingereiht oder vollzogen haben:
Ändern Sie die UUID entweder der Quell- oder der Zielpartition. Siehe „Ändern der UUID einer Partition“.
Falls die Dateisystembezeichnung nicht leer ist, ändern Sie die Bezeichnung entweder der Quelle oder auch der Partitionskopie. Siehe „Festlegen einer Dateisystembezeichnung einer Partition“.
Nachdem Sie den Kopiervorgang vollzogen haben, löschen Sie die Quellpartition oder formatieren sie neu.
Stellen Sie auf andere Weise sicher, dass die Quellpartition und deren Kopie nicht auf demselben Rechner gleichzeitig genutzt werden können. Wenn sich beispielsweise die Kopie der Partition auf einem separaten Laufwerk befindet, entfernen Sie dieses Laufwerk vom Rechner.
Tipp
Das Dateisystem einer mit LUKS verschlüsselten Partition kann nur kopiert werden, wenn die Verschlüsselung entsperrt ist.
Anmerkung
Um die unbeabsichtigte Entschlüsselung von Daten zu verhindern, ist das Einfügen in nicht zugewiesene Bereiche beim Anlegen einer neuen Partition verboten. Jedoch kann eine mit LUKS verschlüsselte Partition in eine vorhandene offene verschlüsselte Partition erfolgen, wobei die Verschlüsselung erhalten bleibt. Beim Einfügen in eine einfache Partition erhalten Sie eine unverschlüsselte Kopie des Dateisystems.
So verwalten Sie Partitionsmarkierungen:
Wählen Sie eine Partition. Siehe „Auswählen einer Partition“.
Wählen Sie → . Die Anwendung zeigt den Dialog Markierungen bearbeiten auf
/Pfad-zur-Partitionan.Um eine Markierung zu aktivieren, aktivieren Sie das daneben liegende Ankreuzfeld. Die Anwendung schreibt die aktivierte Markierung in die Partition und aktualisiert den Dialog Markierungen bearbeiten auf
/Pfad-zur-Partition.Um eine Markierung zu deaktivieren, deaktivieren Sie das daneben liegende Ankreuzfeld. Die Anwendung schreibt die deaktivierte Markierung in die Partition und aktualisiert den Dialog Markierungen bearbeiten auf
/Pfad-zur-Partition.
Anmerkung
ist nur für Laufwerke mit Partitionstabellen verfügbar. Jene mit - oder -Partitionstabellen enthalten gar keine echte Partitionstabelle und auch keine Partitionsmarkierungen.
Siehe „Anzeigen der Laufwerksinformationen“ für die Anzeige des Typs der Partitionstabelle.
Um den Dialog Markierungen bearbeiten auf /Pfad-zur-Partition zu schließen, klicken Sie auf .
Anmerkung
Es folgt eine Beschreibung der Markierungen in einer MSDOS-Partitionstabelle:
»Boot« wird von den Betriebssystemladern einiger kommerzieller Betriebssysteme verwendet. Die Boot-Markierung kennzeichnet die Partition als aktiv oder startfähig. Nur eine Partition eines Festplattenlaufwerks kann aktiv sein.
»Diag« bedeutet, dass die Partition für Fehlerdiagnosezwecke oder zur Systemwiederherstellung verwendet wird.
»ESP« zeigt eine EFI-Systempartition an, die zum Starten von Rechnern mit dem »Unified Extensible Firmware Interface« (UEFI), Klasse 2 verwendet wird, welches Kompatibilitätsunterstützung für BIOS-Funktionen wie der MBR-Partitionsstruktur enthält.
»Hidden« wird von den Betriebssystemladern einiger kommerzieller Betriebssysteme verwendet. Die Hidden-Markierung sorgt dafür, dass die Partition für das Betriebssystem nicht sichtbar ist.
»Irst« identifiziert eine »Intel Rapid Start Technology«-Partition.
»LBA« wird von den Betriebssystemladern einiger kommerzieller Betriebssysteme verwendet. Die LBA-Markierung legt fest, dass auf die Partition mittels »Logical Block Addressing (LBA)« anstelle von »Cylinder-Head-Sector (CHS) addressing« zugegriffen werden soll.
»LVM« bedeutet, dass die Partition von einem »Logical Volume Manager« (LVM) verwendet wird.
»Palo« wird von dem PA-RISC-Betriebssystemlader »Precision Architecture - Reduced Instruction Set Computing« verwendet.
»Prep« kennzeichnet die Startpartition auf PowerPC-Hardware.
»RAID« legt fest, dass die Partition in RAID-Verbünden (Redundant Array of Inexpensive Disks) verwendet wird.
Anmerkung
Es folgt eine Beschreibung der Markierungen in einer GPT-Partitionstabelle:
»Atvrecv« bezeichnet eine Apple TV Wiederherstellungspartition.
»BIOS_GRUB« bezeichnet eine BIOS-Bootpartition, die oft vom GRUB2-Betriebssystemlader verwendet wird.
»Boot« wird von den Betriebssystemladern einiger kommerzieller Betriebssysteme verwendet. Die Boot-Markierung kennzeichnet die Partition als aktiv oder startfähig. Nur eine Partition eines Festplattenlaufwerks kann aktiv sein.
»Diag« bedeutet, dass die Partition für Fehlerdiagnosezwecke oder zur Systemwiederherstellung verwendet wird.
»ESP« zeigt eine EFI-Systempartition an, die zum Starten von Rechnern mit dem »Extensible Firmware Interface« (EFI), Klasse 1, oder dem »Unified Extensible Firmware Interface« (UEFI), Klasse 2 oder UEFI Klasse 3 verwendet wird.
»Hidden« wird von den Betriebssystemladern einiger kommerzieller Betriebssysteme verwendet. Die Hidden-Markierung sorgt dafür, dass die Partition für das Betriebssystem nicht sichtbar ist.
»HP-service« bezeichnet eine Hewlett-Packard-Servicepartition.
»Irst« identifiziert eine »Intel Rapid Start Technology«-Partition.
»Legacy_boot« wird von spezieller Software verwendet, um die Partition als möglicherweise bootfähig zu kennzeichnen.
»LVM« bedeutet, dass die Partition von einem »Logical Volume Manager« (LVM) verwendet wird.
»Msftdata« identifiziert Partitionen, die Microsoft-Dateisysteme wie NTFS oder FAT enthalten.
»Msftres« bezeichnet eine »Microsoft Reserved«-Partition.
»Prep« kennzeichnet die Startpartition auf PowerPC-Hardware.
»RAID« legt fest, dass die Partition in RAID-Verbünden (Redundant Array of Inexpensive Disks) verwendet wird.
Das Überprüfen einer Partition hilft beim Eingrenzen und Beseitigen von Problemen im Dateisystem. Es ermöglicht das Vergrößern des Dateisystems zum Füllen der Partition.
So überprüfen Sie eine Partition:
Wählen Sie eine nicht eingehängte Partition. Siehe „Auswählen einer Partition“.
Wählen Sie → . Die Anwendung zeigt die Operation zur Überprüfung in der Leiste der Ausstehenden Operationen an.
Um die letzte Operation in der Warteschlange rückgängig zu machen, wählen Sie → . Die Anwendung entfernt die letzte Operation aus der in Ausstehende Operationen angezeigten Warteschlange. Falls keine weiteren Operationen in der Warteschlange verbleiben, wird die Leiste der Ausstehenden Operationen geschlossen.
Um alle Operationen in der Operations-Warteschlange zu löschen, wählen Sie → . Die Anwendung löscht alle Operationen aus der Warteschlange und schließt den Dialog Ausstehende Operationen.
So wenden Sie alle Operationen an:
Wählen Sie → . Die Anwendung zeigt den Dialog Operationen auf Festplatte anwenden an.
Achtung
Das Bearbeiten von Partitionen birgt prinzipiell die Gefahr des DATENVERLUSTS. Es wird Ihnen empfohlen, Ihre Daten zu sichern, bevor Sie die Operationen zur Partitionsbearbeitung wirklich ausführen.
Klicken Sie auf . Die Anwendung zeigt den Dialog Ausstehende Operationen ausführen an. Die Operationen werden in der Reihenfolge ausgeführt, in der Sie sie erstellt haben. Die Anwendung aktualisiert die Statusanzeige, wenn eine Operation abgeschlossen ist.
Um mehr Informationen anzuzeigen, klicken Sie auf . Die Anwendung zeigt mehr Einzelheiten über die Operationen an.
Um weitere Informationen über die einzelnen Schritte jeder Operation anzuzeigen, klicken Sie auf den Pfeilknopf neben jedem Schritt.
Um Operationen während der Ausführung abzubrechen, klicken Sie auf . Die Anwendung zeigt einen deaktivierten -Knopf an, der 5 Sekunden lang zurückzählt.
Anmerkung
weist die Anwendung an, Operationen zu stoppen oder zurückzunehmen, soweit es zur Sicherung der Datenintegrität erforderlich ist.
Falls Operationen nach 5 Sekunden nicht gestoppt wurden, wird der -Knopf aktiviert.
Um den Abbruch von Operationen zu erzwingen, klicken Sie auf . Die Anwendung zeigt einen Warndialog an.
Klicken Sie auf , damit die Zurücknahmeoperationen fertiggestellt werden können, oder auf , um das Zurücknehmen der Operationen abzubrechen.
Warnung
beendet das sichere Zurücknehmen von Operationen und kann dabei SCHWERWIEGENDE BESCHÄDIGUNGEN des Dateisystems und Datenverlust nach sich ziehen. Es wird empfohlen, auf zu klicken, um den Vorgang des Zurücknehmens der Operation sicher abzuschließen.
Wenn die Anwendung die Ausführung aller Operationen abgeschlossen hat, werden die Knöpfe und angezeigt.
Falls Sie Einzelheiten über die Ausführung aller Operationen speichern wollen, klicken Sie auf . Die Anwendung zeigt den Dialog Save Details an.
Achtung
Falls Sie gparted auf einer Live-CD verwenden, dann befindet sich das Root-Dateisystem im Hauptspeicher. Alle Dateien, die auf der Live-CD gespeichert werden, gehen beim Ausschalten des Rechners verloren.
Falls Sie die gparted-Details im Dateisystem einer Live-CD gespeichert haben, müssen Sie die Datei kopieren, um sie dauerhaft zu speichern. Beispiele für eine dauerhafte Speicherung sind eine Festplatte oder ein USB-Speicherstick.
Klicken Sie auf . Die Anwendung schließt den Dialog Ausstehende Operationen ausführen. Die Anwendung liest alle Festplattenlaufwerke neu ein und aktualisiert die Partitionen im gparted-Fenster.
Eine Live-CD ist eine Compact Disc, welche ein startfähiges Betriebssystem enthält. Eine Live-CD ermöglicht es Ihnen, Ihren Rechner von dieser CD zu starten.
Die Verwendung von gparted von einer Live-CD hat die folgenden Vorteile:
Sie können alle Ihre Partitionen bearbeiten, sofern diese nicht eingehängt sind.
Sie können Partitionen auf einem Rechner bearbeiten, der nicht über ein startfähiges Betriebssystem verfügt.
Die Anwendung gparted ist auf vielen Live-CD-Distributionen enthalten.
Sie können eine Live-CD, welche gparted enthält, von den folgenden Webseiten beziehen:
GParted Live CD https://gparted.org/livecd.php
Systemwiederherstellungs-CD http://www.system-rescue-cd.org
Tipp
Das Live-Abbild von GParted kann auf ein USB-Flash-Laufwerk geschrieben werden.
Wenn Ihre Rechner über den USB-Anschluss booten kann, dann ist es naheliegend, gparted von einem USB-Flash-Laufwerk zu booten und zu verwenden.
Tipp
Hier einige Tipps zur Vermeidung einer leeren CD, wenn Sie ein Abbild auf CD schreiben:
Stellen Sie sicher, dass die Prüfsumme der heruntergeladenen Datei der auf der Download-Seite angegebenen Prüfsumme entspricht.
Stellen Sie ebenfalls sicher, dass die .iso-Datei als Abbild auf die leere CD geschrieben wird. Falls Sie die .iso-Datei als Daten auf die CD schreiben, werden Sie Ihren Rechner damit nicht starten können.
Der Start eines Betriebssystems auf Ihrem Rechner könnte scheitern, wenn Sie eine der folgenden Aktionen ausführen:
Entfernen einer Partition.
Verschieben einer Partition.
Installieren eines anderen Betriebssystems und Überschreiben des »Master Boot Record« (MBR).
Glücklicherweise lassen sich Boot-Fehler oft reparieren.
Wenn Ihr Rechner den GRUB-Betriebssystemlader verwendet, siehe „Startprobleme mit GRUB“ für die Wiederherstellung der Bootfähigkeit.
Wenn Ihr Rechner nicht GRUB verwendet, empfehlen wir Ihnen, die Dokumentation Ihres Betriebssystemladers zu Rate zu ziehen, um herauszufinden, wie Sie das Problem beseitigen können. Sie können auch in den Häufig gestellten Fragen zu GParted nachlesen oder im GParted-Forum um Hilfe bitten. Benutzen Sie auch Internet-Suchmaschinen, um nach bereits veröffentlichten Lösungen ähnlicher Probleme zu suchen.
Der »Grand Unified Boot loader« (GRUB) wird von zahlreichen GNU/Linux-Distributionen verwendet. Um Bootprobleme mit GRUB beheben zu können, müssen Sie zunächst ermitteln, welche Hauptversion von GRUB eingesetzt wird.
Es gibt zwei Hauptversionen von GRUB:
GRUB, auch als GRUB 2 bekannt, bezeichnet die Versionen 1.98 und neuer. GRUB 2 funktioniert sowohl mit GUID-(GPT-) als auch msdos-Partitionstabellen.
GRUB Legacy, traditionell als GRUB bekannt, deckt die Versionen bis 0.9x ab. GRUB Legacy funktioniert nur mit msdos-Partitionstabellen.
GRUB 2 ist der voreingestellte Betriebssystemlader in den folgenden GNU/Linux-Distributionen:
CentOS 7 und neuer
Debian 6 (Squeeze) und neuer
Fedora 16 (Verne) und neuer
openSUSE 12.2 und neuer
Ubuntu 9.10 (Karmic Koala) und neuer
Wenn Sie nicht sicher sind, ob Ihr Rechner GRUB 2 oder GRUB Legacy verwendet, könnten Sie im Internet nach der Antwort suchen.
Führen Sie folgende Schritte aus, um den GRUB-2-Betriebssystemlader wiederherzustellen:
Booten Sie von einem Live-Medium wie GParted Live oder einem Live-Abbild Ihrer GNU/Linux-Distribution. Öffnen Sie ein Terminalfenster.
Ermitteln Sie, welche Partition das /-Dateisystem für Ihre GNU/Linux-Distribution enthält.
Verwenden Sie GParted, um die Partitionen auf Ihrem Laufwerk aufzulisten. Schauen Sie nach einer Partition, die das Wurzeldateisystem »/« für GNU/Linux enthält. Diese Linux-Partition ist wahrscheinlich mit einem Dateisystem wie ext2, ext3, ext4 oder btrfs formatiert.
Anmerkung
Falls sich die /-Partition auf einem LVM befindet, dann muss der Logical Volume Manager aktiv sein. LVM kann mit folgendem Befehl gestartet werden:
#vgchange -a yIn LVM ist ein logischer Datenträger (Logical Volume) das Äquivalent zu einer Laufwerkspartition. Logische Datenträger können mit folgendem Befehl angezeigt werden:
#lvscanAnmerkung
Wenn die /-Partition auf einem RAID-Verbund ist, dann muss RAID aktiv sein. Ein Linux-Software-RAID kann mit folgendem Befehl gestartet werden:
#mdadm --assemble --scanGeben Sie (als Root) Folgendes ein, um einen Einhängepunkt-Ordner anzulegen:
#mkdir /tmp/mydirHängen Sie die /-Partition in den Einhängepunkt-Ordner ein. Angenommen, das /-Dateisystem ist in der Partition /dev/sda5 enthalten, geben Sie (als Root) Folgendes ein:
#mount/dev/sda5/tmp/mydirWenn Sie eine separate /boot-Partition haben, zum Beispiel auf /dev/sda3, dann ist ein weiterer Schritt erforderlich. Hängen Sie die /boot-Partition in /tmp/mydir/boot ein und geben Sie (als Root) Folgendes ein:
#mount/dev/sda3/tmp/mydir/bootAnmerkung
Falls Sie nicht wissen, ob Sie eine separate /boot-Partition haben, dann haben Sie vermutlich keine und können diesen Schritt ignorieren.
Bereiten Sie die Änderung der Root-Umgebung vor, indem Sie (als Root) Folgendes eingeben:
#mount --bind /dev /tmp/mydir/dev#mount --bind /proc /tmp/mydir/proc#mount --bind /sys /tmp/mydir/sysÄndern Sie die Root-Umgebung (als Root):
#chroot /tmp/mydirInstallieren Sie GRUB 2 auf dem Boot-Gerät neu. Beachten Sie, dass der Gerätename und nicht der Partitionsname verwendet wird. Wenn sich beispielsweise die /-Partition auf /dev/sda5 befindet, dann lautet der Gerätename /dev/sda.
Für Debian, Ubuntu und deren Ableger geben Sie (als Root) folgenden Befehl ein:
#grub-install/dev/sdaFür CentOS, Fedora, openSUSE und deren Ableger geben Sie (als Root) folgenden Befehl ein:
#grub2-install/dev/sdaVerlassen Sie die chroot-Umgebung, indem Sie Folgendes eingeben (als Root):
#exitStarten Sie Ihren Rechner neu.
Führen Sie die folgenden Schritte aus, um den GRUB-Legacy-Betriebssystemlader wiederherzustellen:
Booten Sie von einem Live-Medium, zum Beispiel einem Live-Abbild Ihrer GNU/Linux-Distribution. Öffnen Sie ein Terminalfenster.
Anmerkung
Das Live-Medium muss den GRUB-Legacy-Betriebssystemlader enthalten. Falls Ihre GNU/Linux-Distribution GRUB Legacy verwendet, dann enthält das Live-Medium der Distribution ebenfalls diese Version.
Starten Sie grub in einer Befehlszeile (als Root).
$grubFinden Sie heraus, wo sich »stage1« von grub befindet, indem Sie eines der Folgenden tun:
Falls der /boot-Ordner sich in der Partition des Wurzelordners befindet, verwenden Sie folgenden Befehl:
grub>find /boot/grub/stage1Befindet er sich nicht in der Partition des Wurzelordners, müssen Sie hingegen folgenden Befehl verwenden:
grub>find /grub/stage1Die Ausgabe des find-Befehls könnte folgendermaßen aussehen:
(hd0,0)Falls mehr als eine Zeile in der Befehlsausgabe erscheint, müssen Sie entscheiden, welches Gerät Sie für grub verwenden.
Legen Sie das root-Gerät für grub fest, indem Sie das Gerät anhand der Ausgabe des Befehls find angeben. Dies sollte die Partition sein, die den Boot-Ordner enthält.
grub>root(hd0,0)Installieren Sie den Bootloader grub in den Master Boot Record (MBR) mit:
grub>setup(hd0)Wenn Sie den Bootloader grub in den Bootsektor einer Partition installieren wollen, geben Sie stattdessen eine Partition an:
grub>setup(hd0,0)Beenden Sie grub.
grub>quitStarten Sie Ihren Rechner neu.
Falls Sie versehentlich Ihre Partitionstabelle überschrieben haben, gibt es eine Chance, diese wiederherzustellen.
Die Anwendung testdisk wurde entwickelt, um verlorengegangene Partitionen wiederherzustellen. Weitere Informationen über testdisk finden Sie hier: https://www.cgsecurity.org/wiki/TestDisk.
Die Anwendung testdisk ist in jeder der in „Beziehen von GParted auf einer Live-CD“ aufgelisteten Live-CDs enthalten.