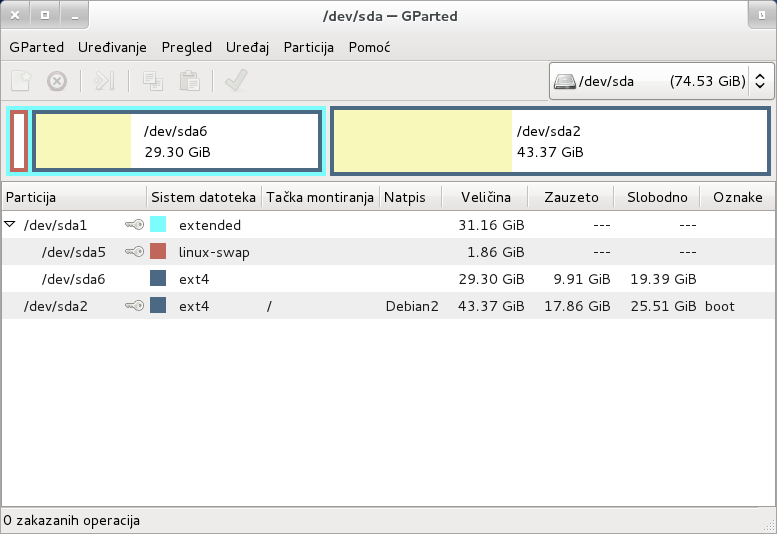Ovo uputstvo opisuje izdanje 0.22.0 Gparteda
Copyright © 2008, 2009, 2010, 2011, 2012, 2013, 2014, 2015 Kurtis Gedak
Copyright © 2014, 2015 Majk Flitvud
Dozvoljeno je da umnožavate, dostavljate i/ili menjate ovaj dokument pod uslovima Gnuove licence slobodne dokumentacije (GFDL), izdanja 1.2 ili bilo kog novijeg izdanja koje objavi Zadužbina Slobodnog Softvera; bez Nepromenjenih odeljaka, bez Teksta naslovne strane i bez Teksta zadnje strane. GLSD primerak možete naći na ovoj vezi ili na veb stranici http://www.fsf.org/licensing/licenses/fdl.html ili u datoteci „COPYING-DOCS“ koja se dostavlja uz ovaj priručnik.
Povratne informacije
Da prijavite grešku ili da date predlog u vezi gparteda ili u vezi ovog uputstva, sledite uputstva na http://gparted.org/bugs.php.
| Revision History | |
|---|---|
| Revision Uputstvo Gparteda v.1.9 | Mart 2015 |
Abstract
Gparted je Gnomov uređivač particija za stvaranje, reorganizovanje i brisanje particija na disku. Gparted vam omogućava da izmenite organizaciju particije i u isto vreme čuva sadržaj particije.
Table of Contents
- Uvod
- Započeti korišćenje
- Pregledanje podrške sistema datoteka
- Rad sa uređajima
- Rad sa particijama
- Nabavljanje Gparteda na živom CD-u
- Otklanjanje problema učitavanja operativnog sistema
- Oporavljanje particionih tabela
Program gparted je Gnomov uređivač particija za stvaranje, reorganizovanje i brisanje particija na disku.
Disk uređaj može biti podeljen na jednu ili više particija. Program gparted vam omogućava da izmenite organizaciju particija na disk uređaju uz čuvanje sadržaja particije.
Sa gpartedom možete da obavite sledeće zadatke:
Da napravite particionu tabelu na disk uređaju.
Da uključite i isključite opcije particije kao što su „učitavanje“ i „skrivena“.
Da izvršite radnje nad particijama kao što su stvaranje, brisanje, menjanje veličine, proveravanje, označavanje, umnožavanje i ubacivanje.
Caution
Uređivanje particija može prouzrokovati GUBITAK PODATAKA.
Program gparted je osmišljen da vam omogući da uređujete particije uz umanjeni rizik od gubljenja podataka. Program je brižljivo isproban i koristi ga tim projekta Gparteda. Međutim, do gubljenja podataka može doći usled greške u programu, problema sa hardverom ili usled nestanka napajanja.
Vi možete pomoći u smanjivanju rizika od gubljenja podataka tako što nećete montirati ili demontirati particije izvan programa gparteda za vreme rada gparteda.
Savetuje vam se da NAPRAVITE REZERVU vaših PODATAKA pre korišćenja programa gparted.
Možete da pokrenete gparted na sledeće načine:
- Izbornik
Izaberite: → .
- Linija naredbi
Izvršite sledeću naredbu: gparted
Prilikom pokretanja, gparted će pretražiti vaš računar za disk uređajima.
Kada pokrenete gparted, biće prikazan sledeći prozor:
Prozor gparteda sadrži sledeće elemente:
- Traka izbornika
Izbornici na traci izbornika sadrže sve naredbe koje su vam potrebne za rad sa disk uređajima i particijama u gpartedu.
- Traka alata
Traka alata sadrži podskup naredbi kojima možete da pristupite sa trake izbornika.
- Površ za prikaz grafikona
Površ za prikazivanje grafikona sadrži vizuelno predstavljanje particija na izabranom disk uređaju.
- Površ za prikazivanje teksta
Površ za prikazivanje teksta sadrži tekstualni spisak particija na izabranom disk uređaju.
- Traka stanja
Traka stanja prikazuje informacije o trenutnoj aktivnosti gparteda ili broj zakazanih radnji.
- Okno za informacije o uređaju
Okno za informacije o uređaju prikazuje detalje o izabranom disk uređaju.
Okno za informacije o uređaju se ne prikazuje unapred. Da prikažete okno za informacije o uređaju, izaberite: → .
- Okno zakazanih operacija
Okno zakazanih operacija prikazuje tekući spisak operacija na čekanju.
Okno za zakazane operacije nije prikazano ako nema zakazanih operacija. Da prikažete okno za zakazane operacije, izaberite: → .
Kada pritisnete levim tasterom miša na neku prikazanu površ, vi birate particiju koja će biti korišćena za radnje uređivanja particije.
Kada pritisnete desnim tasterom miša na neku prikazanu površ, program prikazuje oblačić izbornika. Oblačić izbornika sadrži najčešće radnje uređivanja particije.
Kao i u drugim Gnomovim programima, radnje u gpartedu mogu biti izvršene na nekoliko načina: upotrebom izbornika, trake alata ili tasterskih prečica.
Da pregledate radnje podržane na sistemu datoteka, izaberite: „ → “. Program će prikazati prozorče „Podrška sistema datoteka“.
Ako ste instalirali softver dok je gparted radio, pritisnite „“ da osvežite grafikon. Program će osvežiti prikaz grafikona.
Da zatvorite prozorče „Podrška sistema datoteka“, pritisnite „“.
Da izaberete disk uređaj, izaberite: „ → “ i izaberite uređaj sa spiska. Program će prikazati raspored particija na uređaju u prozoru gparteda.
Da pregledate informacije o disk uređaju:
Izaberite disk uređaj. Pogledajte the section called “Biranje uređaja”.
Izaberite: „ → “. Program će otvoriti bočnu površ u prozoru gparteda i prikazati informacije o uređaju.
Da zatvorite bočnu površ „Informacije o uređaju“, poništite: „ → “.
Da osvežite sve disk uređaje, izaberite: „ → “. Program će ponovo pretražiti sve disk uređaje i osvežiti raspored particija uređaja u prozoru gparteda.
Da napravite novu particionu tabelu na disk uređaju:
Izaberite disk uređaj. Pogledajte the section called “Biranje uređaja”.
Izaberite: „ → “. Program će prikazati prozorče „Napravi particionu tabelu na
/putanja-do-uređaja“.Ili izaberite drugačiju vrstu particione tabele sa spiska.
Note
Osnovna particiona tabela je „“ za diskove manje od 2 Tebibajta (TiB) (podrazumevajući veličinu sektora od 512 bajta) i „“ za diskove od 2 Tebibajta i veće.
Pogledajte the section called “Određivanje vrste particije” za ograničenja „ particione tabele.
Note
Da koristite disk bez particione tabele, izaberite „“ da napravite virtuelnu particiju koja obuhvata disk. Zatim formatirajte na željeni sistem datoteka.
Pogledajte the section called “Formatiranje particije” za formatiranje virtuelne particije sa sistemom datoteka.
Caution
Mnogi operativni sistemi prepoznaju „“ i „“ particione tabele, ali ne prepoznaju sve vrste sistema datoteka. Ovaj nedostatak prepoznavanja sistema datoteka znači da korišćenje diska bez particione tabele podrazumeva više rizika. Na primer, neki operativni sistemi mogu da zatražite formatiranje neparticionisanog diska ako sistem datoteka nije prepoznat.
Pritisnite na dugme „“ da napravite novu particionu tabelu. Program će zapisati novu particionu tabelu na disk uređaju i osvežiti raspored particija uređaja u prozoru gparteda.
Caution
UPOZORENJE: Ovo će OBRISATI SVE PODATKE na ČITAVOM DISK UREĐAJU.
Ako slučajno prepišete vašu particionu tabelu, pogledajte the section called “Oporavljanje particionih tabela”.
Da pokušate da spasite podatke sa disk uređaja:
Izaberite disk uređaj. Pogledajte the section called “Biranje uređaja”.
Izaberite: „ → “. Program će prikazati prozorče „Potraži sisteme datoteka na
/putanja-do-uređaja“.Pritisnite na dugme da započnete pregledanje čitavog diska.
Tip
Može biti potrebno vrlo mnogo vremena za pregledanje velikih disk uređaja. Ako nemate vremena da sačekate pregledanje čitavog diska onda pritisnite .
Note
Može biti otriveno najviše 4 particija sa sistemima datoteka. Ako želite da otkrijete više od 4 particije i da povratite particionu tabelu, pogledajte the section called “Oporavljanje particionih tabela”.
Kada se završi pregledanje čitavog diska biće prikazan jedan od dva moguća rezultata:
Nisu pronađeni sistemi datoteka na
/putanja-do-uređajaAko nisu pronađeni sistemi datoteka, imate druge mogućnosti da pokušate da spasite vaše podatke. Program photorec je osmišljen da pomogne oporavak mnogih različitih vrsta izgubljenih datoteka. Za više podataka o fotoreku, pogledajte http://www.cgsecurity.org/wiki/PhotoRec.
Pritisnite na dugme „“ da zatvorite prozorče, i da završite ovaj pokušaj spašavanja podataka.
Pronađeni su sistemi datoteka na
/putanja-do-uređajaAko su pronađeni sistemi datoteka, svaki sistem datoteka je prikazan na spisku pored dugmeta . U prozorčetu će biti naznačeno da li postoji nesaglasnost podataka. Nesaglasnosti u podacima mogu da vas spreče da vidite podatke.
Da spasite podatke, koristite sledeće korake za svaki sistem datoteka:
Pritisnite na dugme da montirate i prikažete sistem datoteka. Biće otvoren vaš osnovni upravnik datoteka koji će prikazati samo-za-čitanje pregled sistema datoteka.
Note
Ako bude prikazano prozorče Ne mogu da otvorim osnovnog upravnika datoteka, onda ćete morati da otvorite upravnika datoteka i da se prebacite do tačke montiranja sistema datoteka.
Tačka montiranja je prikazana u prozorčetu, na primer „/tmp/gparted-roview-XXXXXX“.
Pritisnite na dugme „“ da zatvorite prozorče Ne mogu da otvorim osnovnog upravnika datoteka.
Koristite upravnika datoteka da umnožite vaše podatke na drugi skladišni medijum.
Kada završite sa umnožavanjem vaših podataka, zatvorite upravnika datoteka.
Kada završite sa spašavanjem podataka, pritisnite na dugme „“ da završite ovaj pokušaj spašavanja podataka. Program će demontirati sve sisteme datoteka koji su bili montirani za pregled. Nakon toga program će pregledati sve disk uređaje i osvežiti raspored particija uređaja u prozoru gparteda.
Ove radnje neće izmeniti particije na vašem disk uređaju.
Da izaberete particiju, uradite jedno od sledećeg:
Pritisnite na particiju u oblasti za grafičko prikazivanje.
Pritisnite na particiju u oblasti za tekstualno prikazivanje.
Program će označiti particiju i u oblasti za grafičko prikazivanje i u oblasti za tekstualno prikazivanje u prozoru gparteda.
Note
Radnje nad particijama kao što je brisanje, premeštanje, umnožavanje, formatiranje, proveravanje i označavanje zahtevaju da particija bude demontirana. Pogledajte the section called “Demontiranje particije”.
Da izaberete neraspoređeni prostor, uradite jedno od sledećeg:
Pritisnite na „neraspređeno“ u oblasti za grafičko prikazivanje.
Pritisnite na „neraspoređeno“ u oblasti za tekstualno prikazivanje.
Program će označiti neraspoređeni prostor i u oblasti za grafičko prikazivanje i u oblasti za tekstualno prikazivanje u prozoru gparteda.
Tip
Ako nemate ni jedan disk sa neraspoređenim prostorom, možete probati sledeće:
Dodajte novi disk uređaj vašem računaru.
Skupite particiju koja sadrži neiskorišćeni prostor. Pogledajte the section called “Menjanje veličine particije”.
Da pregledate informacije o particiji:
Izaberite particiju. Pogledajte the section called “Biranje particije”.
Izaberite: „ → “. Program će otvoriti prozorče „Informacije o
/putanja-do-particije“.
Da zatvorite prozorče „Informacije o /putanja-do-particije“, pritisnite „“.
Da montirate particiju:
Izaberite demontiranu particiju. Pogledajte the section called “Biranje particije”.
Izaberite: „ → “ i izaberite tačku montiranja sa spiska. Program će montirati particiju na tačku montiranja i osvežiti raspored particija na uređaju u prozoru gparteda.
Note
Ako nije vidljivo „ → “, onda gparted ne zna gde particija treba biti montirana.
Da demontirate particiju:
Izaberite montiranu particiju. Pogledajte the section called “Biranje particije”.
Izaberite: „ → “. Program će demontirati particiju sa tačke montiranja i osvežiti raspored particija na uređaju u prozoru gparteda.
Tip
Ako radnja „ → “ ne urodi plodom, onda je najverovatnije da je particija u upotrebi.
Da bi sve particije bile demontirane i dostupne za radnje uređivanja particije, pokrenite sistem sa živog CD-a i koristite program gparted. Pogledajte the section called “Nabavljanje Gparteda na živom CD-u”
Ove radnje će izmeniti particije na vašem disk uređaju, ali neće izmeniti početne i krajnje granice vaših postojećih particija.
Da napravite novu particiju:
Izaberite neraspoređeni prostor na disk uređaju. Pogledajte the section called “Biranje neraspoređenog prostora”.
Izaberite: „ → “. Program će prikazati prozorče „Napravite novu particiju“.
Odredite veličinu i mesto particije. Pogledajte the section called “Određivanje veličine i mesta particije”.
Odredite poravnanje particije. Pogledajte the section called “Određivanje poravnanja particije”.
Odredite vrstu particije. Pogledajte the section called “Određivanje vrste particije”.
Odredite vrstu sistema datoteka particije. Pogledajte the section called “Određivanje sistema datoteka particije”.
Odredite natpis sistema datoteka particije. Pogledajte the section called “Određivanje natpisa sistema datoteka particije”.
Pritisnite „“ da dodate operaciju stvaranja particije u red zakazanih radnji. Program će prikazati operaciju stvaranja particije u oknu „Zakazane operacije“ u prozoru gparteda.
Da obrišete particiju:
Izaberite demontiranu particiju. Pogledajte the section called “Biranje particije”.
Izaberite: „ → “. Program će prikazati operaciju brisanja particije u oknu „Zakazane operacije“.
Caution
Ako obrišete logičku particiju, onda će sve logičke particije nakon izbrisane logičke particije pretrpeti izmene u nazivima uređaja.
Na primer, jedna proširena particija sadrži četiri logičke particije A, B, V i G. Operativni sistem pristupa ovim logičkim particijama na sledeći način:
Particija A — „/dev/sda5“.
Particija B — „/dev/sda6“.
Particija G — „/dev/sda7“.
Particija D — „/dev/sda8“.
Ako je obrisana particija B, onda će operativni sistem preostalim logičkim particijama pristupiti na sledeći način:
Particija A — „/dev/sda5“.
Particija G — „/dev/sda6“. Primetite promenu u nazivu uređaja.
Particija D — „/dev/sda7“. Primetite promenu u nazivu uređaja.
Promene u nazivu uređaja mogu izazvati probleme ako je particija montirana korišćenjem naziva uređaja. Možete da izbegnete problem ako koristite oznaku sistema datoteka ili univerzalni jedinstveni identifikator (UUID) particije prilikom montiranja particije.
Promene u nazivu uređaja mogu negativno uticati na sledeće datoteke:
„/etc/fstab“ — Sadrži spisak sistema datoteka za montiranje.
„/boot/grub/menu.lst“ — Sadrži uputstvo za učitavanje operativnog sistema za pokretački program grub.
Note
Diskovi sa particionim tabelama „“ ili „“ ne sadrže particionu tabelu, i ne sadrže particije. Sistem datoteka na disku bez particione tabele u Gpartedu se predstavlja virtuelnom particijom.
Da izbrišete sistem datoteka i virtuelnu particiju, izaberite formatiranje na „“.
Pogledajte the section called “Formatiranje particije”.
Note
Imenovanje particija je dostupno jedino sa GUIB particionim tabelama (GPT).
Pogledajte takođe the section called “Stvaranje nove particione tabele”.
Da postavite naziv particije:
Izaberite demontiranu particiju. Pogledajte the section called “Biranje particije”.
Izaberite: „ → “. Program će otvoriti prozorče „Postavljanje natpisa na particiji
/putanja-do-particije“.Upišite naziv particije u polje „Naziv“.
Pritisnite „“. Program će prikazati operaciju postavljanja naziva particije u oknu „Zakazane operacije“.
Da formatirate particiju:
Izaberite demontiranu particiju. Pogledajte the section called “Biranje particije”.
Izaberite: „ → “ i sa spiska izaberite vrstu sistema datoteka. Program će prikazati radnju formatiranja particije u oknu „Zakazane operacije“.
Pogledajte the section called “Određivanje sistema datoteka particije” za značenje „“ sistema dtoteka.
Da postavite natpis ili naziv volumena sistema datoteka na particiji:
Izaberite demontiranu particiju. Pogledajte the section called “Biranje particije”.
Izaberite: „ → “. Program će otvoriti prozorče „Postavljam natpis sistema datoteka na
/putanja-do-particije“.Upišite natpis u polje „Natpis“.
Pritisnite „“. Program će prikazati operaciju postavljanja natpisa sistema datoteka u oknu „Zakazane operacije“.
Da izmenite univerzalni jedinstveni identifikator (UUID) particije:
Izaberite demontiranu particiju. Pogledajte the section called “Biranje particije”.
Izaberite: „ → “. Program će prikazati operaciju podešavanja novog nasumičnog UUID-a particije u oknu „Zakazane radnje“.
Warning
Izmena UUID-a može da poništi ključ za aktiviranje Vindouzovih proizvoda (WPA).
Na FAT i NTFS sistemima datoteka, serijski broj volumena se koristi kao UUID. Izmena serijskog broja volumena na sistemskoj particiji Vindouza, obično je to „C:“, može da poništi VPA ključ. Neispravan VPA ključ će sprečiti prijavljivanje sve dok ponovo ne aktivirate Vindouz.
Kao pokušaj sprečavanja poništavanja VPA ključa, na NTFS sistemima datoteka samo polovina UUID-a biva podešena na novu nasumičnu vrednost. Na FAT sistemima datoteka, ovakva predostrožnost nije moguća.
Izmena UUID-a particija sa podacima ili uklonjivih medijskih particija neće uticati na VPA ključ. U retkim slučajevima, particija koja je prisutna za vreme podizanja sistema može biti izuzetak od ovog pravila.
Warning
Menjanje UUID-a kada za to nema potrebe može da prouzrokuje da sistem GNU/Linuksa ne uspe da se učita, ili da ne uspe da montira sistem datoteka.
Menjanje UUID-a je neophodno samo nakon umnožavanja particije. Promena UUID-a je potrebna za sprečavanje dupliranja UUID-a kada se obe particije, i izvorna i umnožena, koriste na istom računaru.
Ako dođe do problema podizanja sistema ili montiranja particija moraćete da izmenite datoteke podešavanja, kao što je „/etc/fstab“, i da ponovo napravite izbornik gruba da biste bili sigurni da je naveden tačan UUID.
Određivanje detalja particije je korisno prilikom obavljanja radnji kao što su stvaranje, menjanje veličine i premeštanje.
Da odredite veličinu i mesto particije, koristite jedno ili kombinaciju sledećeg:
Pritisnite i držite strelicu na bilo kom kraju oblasti grafikona. Prevucite strelicu levo ili desno unutar prikazanog opsega.
Pritisnite i držite sredinu particije u oblasti grafikona. Prevucite particiju levo ili desno unutar prikazanog opsega.
Pritisnite na strelice dugmeta za okretanje ili upišite brojnu vrednost da podesite sledeća polja:
Slobodan prostor koji prethodi
Nova veličina
Slobodan prostor koji sledi
Program će osvežiti i grafičku oblast i brojeve pored oznaka u polju stabla.
Da odredite poravnanje particije, pritisinte na strelicu dugmeta „Zaokruži na“ i izaberite sa spiska.
Koristite poravnavanje na MiB za savremene operativne sisteme. Ova postavka poravnava početne i krajnje granice particija na tačne mebibite (1.048.576 bita). Poravnavanje na mebibite (MiB) obezbeđuje poboljšane performanse kada se koristi sa RAID sistemima i sa Uređajima u čvrstom stanju (SSD), kao što je USB disk.
Koristite poravnavanje na „Cilindar“ da zadržite kompatibilnost sa operativnim sistemima koji su izdati pre 2000 godine, kao što je DOS. Ova postavka poravnava početak i kraj particija na granice cilindra diska.
Tip
Vrednosti „Cilindar/Glava/Sektor“ iznešene savremenim disk uređajima više nemaju neposredan fizički odnos prema podacima uskladištenim na disk uređaju. Stoga više nije ispravno koristiti ovu postavku poravnavanja za postizanje poboljšanja performansi.
Koristite „Ništa“ samo ako ste detaljno upoznati sa strukturom diska, particionim tabelama i sa zapisima učitavanja. Ova postavka postavlja granice particije odmah na kraj bilo koje neposredno prethodne particije na disk uređaju. Ova postavka ne garantuje rezervisanje ili poštovanje prostora potrebnog za zapis učitavanja.
Da odredite vrstu particije, pritisinte na strelicu dugmeta „Napravi kao“ i izaberite sa spiska.
Note
Msdos particiona tabela ograničava particije kao što sledi:
Najviše 4 primarne particije.
Najviše 3 primarne particije i 1 proširena particija.
Proširena particija može da sadrži više logičkih particija. Neke GNU/Linuks distribucije podržavaju pristupanje na najviše 15 particija na disk uređaju.
Najveća veličina particije je 2 Tebibajta (TiB) koristeći veličinu sektora od 512 bajta. Particija mora takođe da počne unutar prva 2 Tebibajta na disk uređaju.
Tip
Primarne particije obezbeđuju bolje oporavljanje podataka zato što su granice particije sačuvane na poznatim mestima na disk uređaju.
Da odredite vrstu sistema datoteka particije, pritisinte na strelicu dugmeta „Sistem datoteka“ i izaberite sa spiska.
Note
Primeri korišćenja nekih sistema datoteka su kao što sledi:
Sistemi datoteka , i mogu biti korišćeni za instaliranje GNU/Linuksa, i za podatke.
može biti korišćen uz GNU/Linuks za povećanje virtuelne memorije vašeg računara.
Sistemi datoteka i mogu biti korišćeni za razmenjivanje podataka između slobodnih i komercijalnih operativnih sistema.
može biti korišćen za čišćenje potpisa svih postojećih sistema datoteka i da osigura prepoznavanje particije kao prazne.
sistem može biti korišćen ako želite da napravite particiju bez sistema datoteka.
Da odredite natpis sistema datoteka na particiji, takođe poznatog kao natpis volumena, upišite natpis u polje „Natpis“.
Tip
Natpisi sistema datoteka se mogu koristiti da vam pomognu da se prisetite šta je uskladišteno na particiji.
Jedinstveni natpisi mogu biti korišćeni za montiranje sistema datoteka sa GNU/Linuks operativnim sistemom.
Ove radnje će izmeniti particije na vašem disk uređaju, a mogu da izmene početne i krajnje granice vaših postojećih particija i mogu da prouzrokuju neuspeh učitavanja operativnog sistema.
Promena veličine i premeštanje particije može biti obavljeno jednom radnjom gparteda.
Da promenite veličinu particije:
Izaberite particiju. Pogledajte the section called “Biranje particije”.
Tip
Nemontirane ili neaktivne particije omogućavaju najviše opcija promene veličine.
Podrška je dostupna za promenu veličine na mreži nekih montiranih ili drugačije aktivnih particija. Međutim ta podrška je često ograničena samo na povećavanje.
Izaberite: „ → “. Program će prikazati prozorče „Promeni veličinu/Premesti
/putanja-do-particije“.Podesite veličinu particije. Pogledajte the section called “Određivanje veličine i mesta particije”.
Tip
Ako ne želite da premestite početak neke postojeće particije, onda nemojte da menjate vrednost „slobodan prostor koji prethodi“. Ako je particija montirana ili je drugačije aktivna, onda nećete moći da promenite vrednost „slobodnog prostora koji prethodi“.
Odredite poravnanje particije. Pogledajte the section called “Određivanje poravnanja particije”.
Pritisnite „“. Program će prikazati operaciju promene veličine/premeštanja u oknu „Zakazane radnje“.
Proučite radnju koja je dodata u okno „Zakazane radnje“.
Ako radnja obuhvata i korak premeštanja, onda uzmite u obzir sledeće:
Može biti potrebno više vremena da bi korak premeštanja bio obavljen.
Ako je particija u isto vreme i particija za učitavanje operativnog sistema, onda korak premeštanja može da prouzrokuje neuspeh učitavanja operativnog sistema.
Ako niste spremni da čekate ili da opravite potencijalne probleme učitavanja operativnog sistema, onda ćete možda želeti da poništite operaciju. Pogledajte the section called “Poništavanje poslednje radnje”.
Tip
Da povećate ili premestite particiju, nerasporređeni prostor mora biti dostupan odmah pored particije.
Ako uvećavate logičku particiju, onda neraspoređeni prostor mora biti unutar proširene particije.
Ako uvećavate primarnu particiju, onda neraspoređeni prostor ne mora biti unutar proširene particije.
Možete da premestite neraspoređeni prostor unutar ili izvan proširene particije menjajući veličinu granica proširene particije.
Tip
Da poboljšate sposobnost skupljanja NTFS particija, mogli biste da razmotrite nešto od sledećeg:
Defragmentirajte sistem datoteka.
Učitavanje u bezbednom režimu sa komercijalnim operativnim sistemom koji koristi NTFS može da poboljša sposobnost defragmentiranja sistema datoteka. Da pristupite „Bezbednom režimu“ pritisnite „F8“ dok vaš računar učitava operativni sistem.
Proverite particiju za greškama sledećom naredbom:
C:>chkdsk /f /rNe zaboravite da ponovo učitate komercijalni operativni sistem koji koristi NTFS kako biste omogućili izvršavanje naredbe „chkdsk“.
Privremeno onemogućite datoteku straničenja. Datoteka straničenja zauzima nepromenljivo mesto na particiji koje proces defragmentacije nije u stanju da premesti.
Privremeno premestite velike datoteke na drugu particiju ili disk uređaj. Velike datoteke su definisane kao veće od nekoliko stotina megabajta (MB).
Osigurajte apsolutno gašenje komercijalnog operativnog sistema koji koristi NTFS pre nego što izmenite veličinu NTFS particije
Ostavite najmanje 10 procenata neiskorišćenog prostora na NTFS particiji. Ako previše skupite particiju, onda će možda komercijalni operativni sistem imati poteškoća u funkcionisanju.
Dva puta izvršite učitavanje komercijalnog operativnog sistema koji koristi NTFS nakon sužavanja NTFS particije.
Promena veličine i premeštanje particije može biti izvršeno jednom radnjom gparteda.
Da premestite particiju:
Izaberite demontiranu particiju. Pogledajte the section called “Biranje particije”.
Izaberite: „ → “. Program će prikazati prozorče „Promeni veličinu/Premesti
/putanja-do-particije“.Podesite mesto particije. Pogledajte the section called “Određivanje veličine i mesta particije”.
Odredite poravnanje particije. Pogledajte the section called “Određivanje poravnanja particije”.
Pritisnite „“. Program će prikazati operaciju promene veličine/premeštanja u oknu „Zakazane radnje“.
Tip
Ako je particija koju premeštate particija učitavanja operativnog sistema, onda operativni sistem možda neće moći da se učita nakon primenjene radnje premeštanja.
Ako operativni sistem ne uspe da se pokrene, pogledajte the section called “Otklanjanje problema učitavanja operativnog sistema”.
Da umnožite particiju:
Izaberite demontiranu particiju. Pogledajte the section called “Biranje particije”.
Izaberite: „ → “. Program će obeležiti particiju kao izvornu.
Da ubacite particiju:
Izaberite neraspoređeni prostor na disk uređaju. Pogledajte the section called “Biranje neraspoređenog prostora”.
Izaberite: „ → “. Program će prikazati prozorče „Ubaci
/putanja-do-particije“.Ako želite možete da podesite veličinu i mesto particije. Pogledajte the section called “Određivanje veličine i mesta particije”.
Ako želite možete da odredite poravnanje particije. Pogledajte the section called “Određivanje poravnanja particije”.
Pritisnite „“. Program će prikazati radnju umnožavanja u oknu „Zakazane radnje“.
Caution
Umnožena particija ima isti natpis sistema datoteka i isti univerzalni jedinstveni identifikator (UUID) kao izvorna particija. To može prouzrokovati probleme prilikom učitavanja sistema, ili kada radnja montiranja koristi natpis sistema datoteka ili UJID za prepoznavanje particije.
Problem je u tome što će operativni sistem nasumično izabrati da montira bilo izvornu bilo umnoženu particiju. Na primer, prilikom prve radnje montiranja može biti montirana izvorna particija. Prilikom sledeće radnje montiranja može biti montirana umnožena particija. S vremenom ova priroda nasumičnog montiranja particija može da dovede do toga da se datoteke tajanstveno pojavljuju ili nestaju u zavisnosti od toga koja particija je montirana. Nasumično montiranje izvorne ili umnožene particije može takođe da prouzrokuje ozbiljna oštećenja podataka ili gubljenje istih.
Da izbegnete probleme savetuje vam se da uradite nešto od sledećeg:
Nakon što ste zakazali ili primenili radnju umnožavanja:
Izmenite UUID bilo izvorne bilo umnožene particije. Pogledajte the section called “Menjanje UUID-a particije”.
Ako natpis sistema datoteka nije prazan onda izmenite natpis sistema datoteka bilo izvorne bilo umnožene particije. Pogledajte the section called “Postavljanje natpisa particije sistema datoteka”.
Nakon što ste primenili radnju umnožavanja, obrišite ili ponovo formatirajte izvornu particiju.
Koristite neki drugi način da se uverite da izvorna particija i umnožena particija nisu korišćene na istom računaru u isto vreme. Na primer, ako se umnožena particija nalazi na zasebnom uređaju onda uklonite uređaj sa računara.
Da upravljate opcijama particije:
Izaberite particiju. Pogledajte the section called “Biranje particije”.
Izaberite: „ → “. Program će otvoriti prozorče „Upravljajte opcijama na
/putanja-do-particije“.Da uključite opciju, potvrdite kvadratić za izbor pored opcije. Program će zapisati uključenu opciju na particiji i osvežiti prozorče „Upravljajte opcijama na
/putanja-do-particije“.Da isključite opciju, poništite kvadratić za izbor pored opcije. Program će zapisati isključenu opciju na particiji i osvežiti prozorče „Upravljajte opcijama na
/putanja-do-particije“.
Note
je dostupno samo za diskove sa particionim tabelama. Diskovi sa particionim tabelama „“ ili „“ ne sadrže patricionu tabelu, i nemaju particione zastavice.
Pogledajte the section called “Pregledanje informacija o uređaju” da vidite vrstu particione tabele.
Da zatvorite prozorče „Upravljajte opcijama na /putanja-do-particije“, pritisnite „“.
Note
U nastavku je dat opis opcija u msdos particionoj tabeli:
„Boot“ koriste neki pokretači komercijalnih operativnih sistema. Opcija učitavanja ukazuje da je particija aktivna ili pokretačka. Samo jedna particija na disk uređaju može biti aktivna.
„Diag“ se koristi da ukaže da se particija koristi za dijagnozu / oporavak.
„Hidden“ koriste neki komercijalni operativni sistemi. Ova opcija čini particiju nevidljivom za operativni sistem.
„LBA“ koriste neki pokretači komercijalnih operativnih sistema. LBA ukazuje da particiji treba pristupiti korišćenjem adresiranja logičkih blokova (LBA), umesto adresiranja cilindar-glava-sektor (CHS).
„LVM“ se koristi da ukaže da particiju koristi upravnik logičkih volumena (LVM).
„Palo“ koristi pokretač učitavanja precizne arhitekture — umanjenog skupa instrukcija računara (PA-RISC), palo.
„Prep“ se koristi da ukaže na particiju za učitavanje na PauerPC hardveru.
„RAID“ se koristi da ukaže da je particija korišćena u pojačanom nizu jeftinih diskova (RAID).
Note
U nastavku je dat opis opcija u particionoj tabeli gparteda:
„Atvrecv“ se koristi da ukaže na Eplovu TV particiju oporavka.
„BIOS_GRUB“ ukazuje na particiju učitavanja BIOS-a koju često koristi učitavač sistema GRUB 2.
„Boot“ koriste neki pokretači komercijalnih operativnih sistema. Opcija učitavanja ukazuje da je particija aktivna ili pokretačka. Samo jedna particija na disk uređaju može biti aktivna.
„Diag“ ukazuje da se particija koristi za dijagnozu ili oporavak.
„Hidden“ koriste neki komercijalni operativni sistemi. Ova opcija čini particiju nevidljivom za operativni sistem.
„HP-service“ se koristi da ukaže na particiju usluge Hevlet Pakarda.
„Legacy_boot“ koriste neki programi posebne namene da ukažu da particija može biti učitavačka.
„LVM“ ukazuje da particiju koristi upravnik logičkih volumena (ULV).
„Msftres“ se koristi da ukaže na Majkrosoftovu rezervisanu particiju.
„RAID“ ukazuje da se particija koristi u pojačanom nizu jeftinih diskova (RAID).
Proveravanje particije će pokušati da pronađe i popravi probleme u sistemu datoteka. Provervanje particije će pokušati da uveća sistem datoteka kako bi popunio particiju.
Da proverite particiju:
Izaberite demontiranu particiju. Pogledajte the section called “Biranje particije”.
Izaberite: „ → “. Program će prikazati radnju proveravanja particije u oknu „Zakazane radnje“.
Da opozovete poslednju radnju u redu radnji, izaberite: „ → “. Program će ukloniti poslednju radnju iz reda prikazanog u oknu „Zakazane radnje“. Ukoliko nema preostalih radnji u redu, program će zatvoriti okno „Zakazane radnje“.
Da obrišete sve radnje u redu radnji, izaberite: „ → “. Program će ukloniti sve radnje iz reda i zatvoriće okno „Zakazane radnje“.
Da primenite sve radnje:
Izaberite: „ → “. Program će prikazati prozorče „Primeni radnje na uređaju“.
Caution
Uređivanje particija ima potencijal da izazove GUBITAK PODATAKA. Savetuje vam se da napravite rezervu vaših podataka pre nego što primenite radnje uređivanja particije.
Pritisnite na dugme „“. Program će prikazati prozorče „Primenjivanje zakazanih radnji“. Program će primeniti svaku zakazanu radnju po redosledu njenog stvaranja i prikazaće osveženje stanja kada svaka radnja bude završena.
Da vidite više informacija, pritisnite na dugme „“. Program će prikazati više pojedinosti o radnjama.
Da vidite više informacija o koracima svake radnje, pritisnite na dugme strelice pored svakog koraka.
Da zaustavite radnje za vreme njihovog izvršavanja, pritisnite na dugme „“. Program će prikazati isključeno dugme i odbrojavaće 5 sekunde.
Note
Dugme naređuje programu da zaustavi ili povrati radnje kada je neophodno da bi osigurao celovitost podataka.
Ako radnje nisu zaustavljene nakon 5 sekunde program uključuje dugme .
Da primorate zaustavljanje radnji, pritisnite na dugme „“. Program će prikazati prozorče upozorenja.
Pritisnite „“ da omogućite povraćenim radnjama da završe, ili pritisnite „“ da otkažete povraćene radnje.
Warning
Dugme „“ okončava bezbedno vraćanje radnji i može da izazove OZBILJNA oštećenja sistema datoteka gubitak podataka. Savetuje vam se da pritisnete „“ da omogućite povraćaju da završi.
Kada program završi obavljanje radnji, prikazaće dugmad „“ i „“.
Ako želite da sačuvate detalje svih primenjenih radnji, onda pritisnite „“. Biće prikazano prozorče „Sačuvaj detalje“.
Ako želite da izmenite osnovni naziv datoteke, onda upišite naziv datoteke u polje „Naziv“.
Ako ne želite da sačuvate datoteku u fascikli „/root“ već u nekoj drugoj, pritisnite na dugme „“. Biće prikazan pretraživač sistema datoteka.
Koristite pretraživač sistema datoteka da izaberete fasciklu.
Pritisnite na dugme „“ da sačuvate datoteku. Program će sačuvati detalje o datoteci.
Caution
Ako koristite gparted sa živog CD-a, onda koreni sistem datoteka postoji u RAM memoriji. Sve datoteke koje sačuvate u korenom sistemu datoteka živog CD-a će biti izgubljene kada isključite računar.
Ako ste sačuvali detalje gparteda u korenom sistemu datoteka živog CD-a, onda morate da umnožite datoteku na trajniji uređaj. Primeri trajnijih uređaja su čvrsti disk ili USB fleš memorija.
Pritisnite na dugme „“. Program će zatvoriti prozorče „Primenjivanje zakazanih radnji“ i pregledati sve disk uređaje i osvežiti raspored particija uređaja u prozoru gparteda.
Živi CD je kompakt disk koji sadrži pokretački operativni sistem. Živi CD vam omogućava da pokrenete računar sa CD-a.
Korišćenje gparteda sa živog CD-a ima sledeće prednosti:
Možete da uređujete sve vaše particije zato što nisu montirane.
Možete da uređujete particije na računarima koji nemaju pokretački operativni sistem.
Program gparted je dostupan na mnogim živim CD diskovima distribucija.
Možete preuzeti odraz živog CD-a koji sadrži gparted sa sledećih veb mesta:
Živi CD Gparteda http://gparted.org/livecd.php
CD za spašavanje sistema http://www.sysresccd.org
Tip
Odraz Živog CD-a Gparteda može biti upisan na USB disk.
Ako vaš računar može da podiže sistem sa univerzalne serijske sabirnice (USB) onda ćete možda više želeti da podignete i da koristitte gparted“ sa USB diska.
Tip
Da izbegnete gubljenje praznog CD-a prilikom narezivanja datoteke odraza CD-a, koristite sledeće savete:
Uverite se da suma za proveru preuzete datoteke odgovara sumi za proveru objavljenoj na stranici za preuzimanje.
Budite sigurni da narežete „.iso“ datoteku kao odraz na praznom CD-u. Ako narežete „.iso“ datoteku kao podatke na praznom CD-u, tada se CD neće pokrenuti na vašem računaru.
Vaš računar možda neće moći da učita operativni sistem kada izvršite jednu od sledećih radnji:
Kada obrišete particiju.
Kada premestite particiju.
Kada instalirate drugi operativni sistem i prepišete glavni zapis učitavanja (MBR).
Srećom neuspeh podizanja sistema može često biti ispravljen.
Ako vaš računar koristi GRUB podizač sistema, pogledajte the section called “Otklanjanje problema učitavanja GRUB-a” da povratite mogućnost podizanja sistema.
Ako vaš računar ne koristi GRUB onda vam savetujemo da pogledate dokumentaciju vašeg pokretačkog programa da saznate kako da rešite problem. Možete pogledati Gparted ČPP ili Gparted forum. Možete takođe da pretražite internet da saznate kako su drugi ljudi rešili slične probleme.
Veliko objedinjeni podizni učitavač (GRUB) se koristi u mnogim distribucijama GNU/Linuksa. Da ispravite probleme učitavanja Grub-a počnite tako što ćete odrediti koje glavno izdanje Gruba je u upotrebi.
Postoje dva glavnija izdanja Gruba:
GRUB, takođe poznat kao Grub 2, pokriva izdanje 1.98 i novija. Grub 2 radi i sa GUID i sa msdos particionim tabelama.
Stari Grub, tradicionalno poznat kao Grub, pokriva izdanje 0.9h i ranija. Stari Grub radi samo sa msdos particionim tabelama.
Grub 2 se koristi kao osnovni podizač sistema u sledećim distribucijama GNU/Linuksa:
CentOS 7 i noviji
Debijan 6 (Squeeze) i novije
Fedora 16 (Verne) i novije
openSUSE 12.2 i novije
Ubuntu 9.10 (Karmic Koala) i novije
Ako niste sigurni da li vaš računar koristi Grub 2 ili Stari Grub, možete pokušati na internetu da potražite odgovor.
Koristite sledeće korake da povratite podizač sistema Grub 2:
Podignite sistem sa Živog medija kao što je odraz živog Gparteda ili vaše distribucije GNU/Linuksa.
Odredite koja particija sadrži „/“ (koreni) sistem datoteka vaše distribucije GNU/Linuksa.
Koristite Gparted da ispišete particije na vašem disk uređaju. Potražite particiju koja sadrži „/“ (koreni) sistem datoteka. Ta particija Linuksa će verovatno koristiti sistem datoteka kao što je ekst2, ekst3, ekst4 ili btrfs.
Note
Ako je korena (/) particija na ULV-u tada upravnik logičkih volumena mora biti aktivan. ULV može biti pokrenut naredbom:
#vgchange -a yUz ULV, ekvivalent particiji diska je logički volumen. Logički volumeni mogu biti ispisani naredbom:
#lvscanNote
Ako je / particija na RAID-u, tada RAID mora biti aktivan. Softverski RAID Linuksa može biti pokrenut naredbom:
#mdadm --assemble --scanNapravite direktorijum tačke montiranja tako što ćete upisati (kao administrator):
#mkdir /tmp/mydirMontirajte / particiju na direktorijumu tačke montiranja. Na primer pretpostavimo da je / sistem datoteka sadržan u particiji „/dev/sda5“. Upišite (kao administrator):
#mount/dev/sda5/tmp/mydirAko imate odvojenu particiju „/boot“, na primer na „/dev/sda3“, onda je potreban dodatni korak. Montirajte particiju „/boot“ na „/tmp/mydir/boot“ tako što ćete upisati (kao administrator):
#mount/dev/sda3/tmp/mydir/bootNote
Ako ne znate da li imate odvojenu podiznu particiju onda najverovatnije ne morate i možete da zanemarite ovaj korak.
Pripremite se da promenite koreno okruženje tako što ćete upisati (kao administrator):
#mount --bind /dev /tmp/mydir/dev#mount --bind /proc /tmp/mydir/proc#mount --bind /sys /tmp/mydir/sysPromenite koreno okruženje tako što ćete upisati (kao administrator):
#chroot /tmp/mydirPonovo instalirajte Grub 2 na podiznom uređaju. Znajte da se koristi naziv uređaja a ne naziv particije. Na primer, ako je / particija „/dev/sda5“ onda je uređaj „/dev/sda“.
Za Debijan, Ubuntu i druge ogranke distribucija GNU/Linuksa, upišite naredbu (kao administrator):
#grub-install/dev/sdaZa CentOS, Fedoru, openSUSE i druge ogranke distribucija GNU/Linuksa, upišite naredbu (kao administrator):
#grub2-install/dev/sdaIzađite iz okruženja za promenu korena tako što ćete upisati (kao administrator):
#exitPonovo pokrenite vaš računar.
Koristite sledeće korake da povratite podizač sistema Stari Grub:
Podignite sistem sa Živog medija kao što je odraz vaše distribucije GNU/Linuksa. Otvorite prozor terminala.
Note
Živi medijum mora da sadrži Stari Grub podizač sistema. Ako vaša distribucija GNU/Linuksa koristi Stari Grub, onda i živi medij distribucije takođe sadrži Stari Grub.
Pokrenite program grub iz linije naredbi (kao administrator).
#grubPronađite gde se nalazi datoteka „grub stage1“ koristeći jedan od sledećih načina:
Ako je „/boot“ fascikla smeštena u „/“ particiji, koristite naredbu:
grub>find /boot/grub/stage1Ako je „/boot“ fascikla smeštena u particiji drugačijoj od „/“ particije, koristite naredbu:
grub>find /grub/stage1Rezultat naredbe „find“ može da izgleda ovako:
(hd0,0)Ako je u rezultatu naredbe navedeno više od jednog reda, moraćete da odlučite koji uređaj ćete da koristite za grub.
Postavite grub koreni uređaj navođenjem uređaja koji je dostavila naredba „find“.
grub>root(hd0,0)Ponovo instalirajte grub navođenjem uređaja koji je dostavila naredba „find“.
grub>setup(hd0,0)Napustite grub.
grub>quitPonovo pokrenite vaš računar.
Ako slučajno prepišete vašu particionu tabelu, postoji šansa da ćete biti u mogućnosti da je oporavite.
Program testdisk je osmišljen da pomogne oporavak izgubljenih particija. Za više informacija o testdisku, pogledajte http://www.cgsecurity.org/wiki/TestDisk.
Program testdisk se nalazi na svakom živom CD-u navedenom u the section called “Nabavljanje Gparteda na živom CD-u”